Как пользоваться программой BlueStacks
Хотели бы запустить Андроид игры и программы на своем домашнем ПК? Это можно сделать очень комфортно при помощи программы эмулятора Bluestacks. Он позволяет вам полноценно запускать все .apk файлы прямо на Windows или Mac!
В этой инструкции мы расскажем вам как пользоваться программой Bluestacks и ответим на самые частые вопросы, связанные с настройкой программы.
Из данной статьи вы сможете узнать:
- Как скачать и установить данный эмулятор.
- Как его запустить и какие настройки нужно выполнить в самом начале.
- Как скачивать и устанавливать игры/программы.
- Как настроить управление и многое другое.
Как скачать и установить эмулятор Bluestacks на Windows компьютер ↑
Естественно, вам понадобится сам эмулятор, скачать, который можно с него сайта по следующей ссылке.
- Всегда последнюю версию эмулятора Bluestacks можно найти на официальном сайте программы.
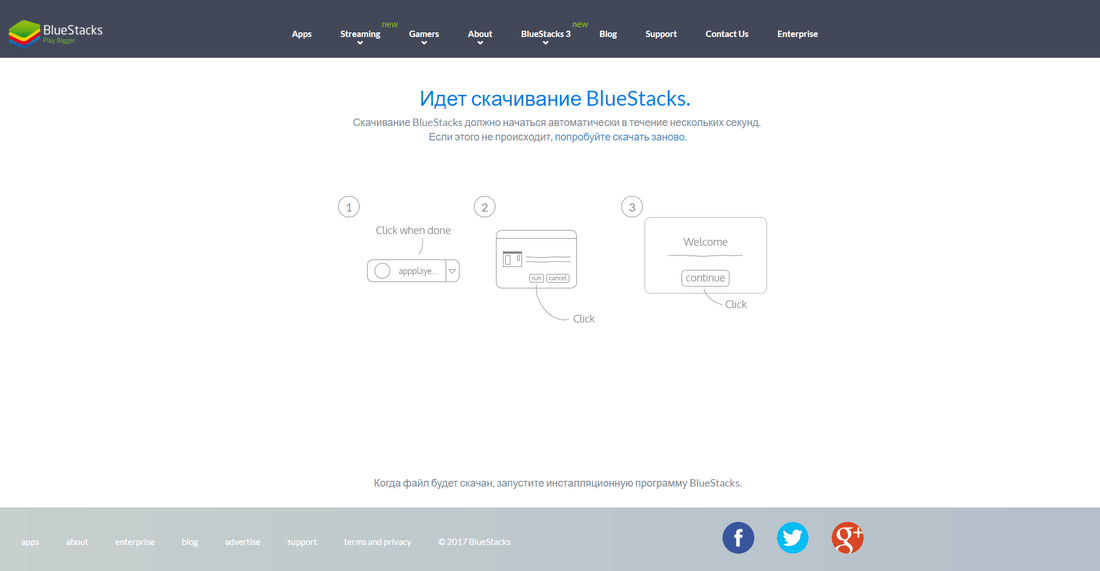
- В появившемся окне выбираем путь, по которому будет произведено скачиванием файла установки, к примеру, рабочий стол, папка с названием «bluestacks» и нажимаем кнопку «Сохранить».
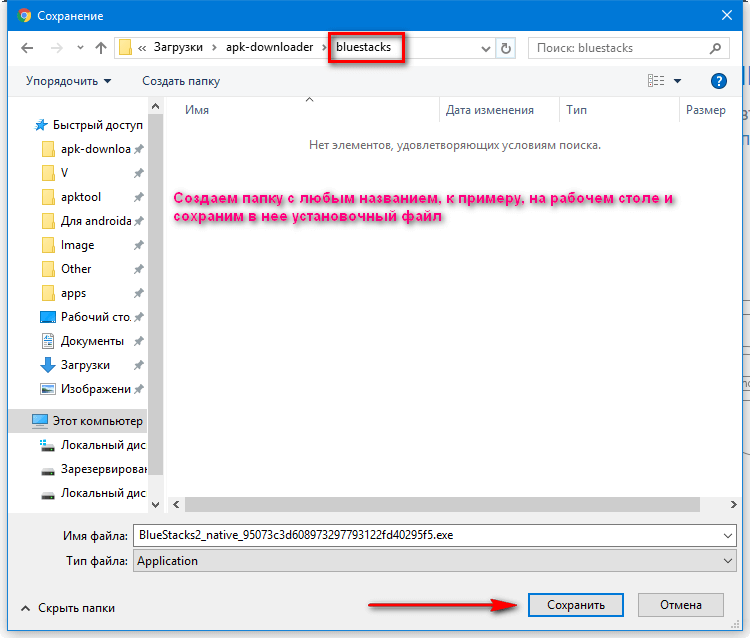
- В папке с загруженным установочным файлом щелкаем по нему правой кнопкой мыши и выбираем «Открыть», либо два раза щелкаем левой кнопкой мыши по данному файлу.
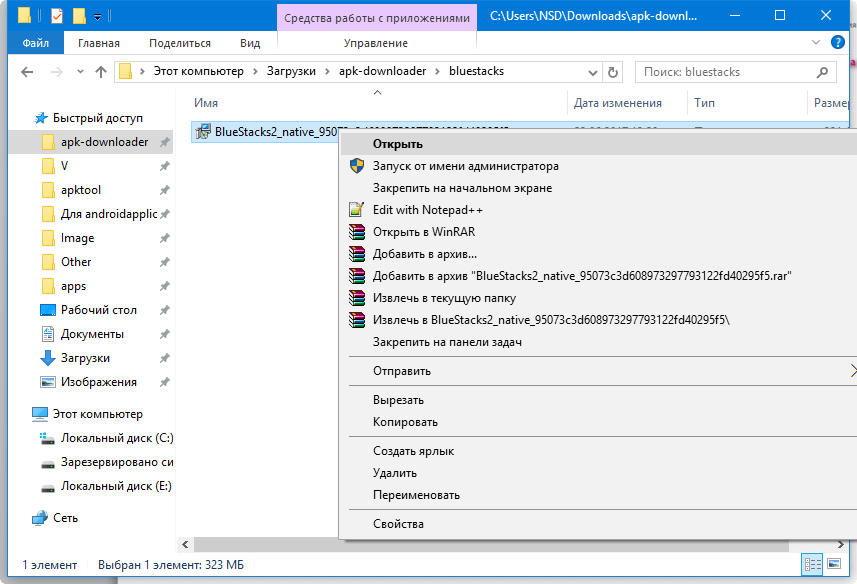
- Начнется процесс извлечения файлов, стоит немного подождать.
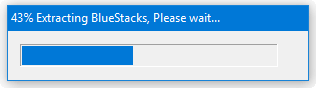
- В окне приветствия, нажимаем кнопку «Далее».
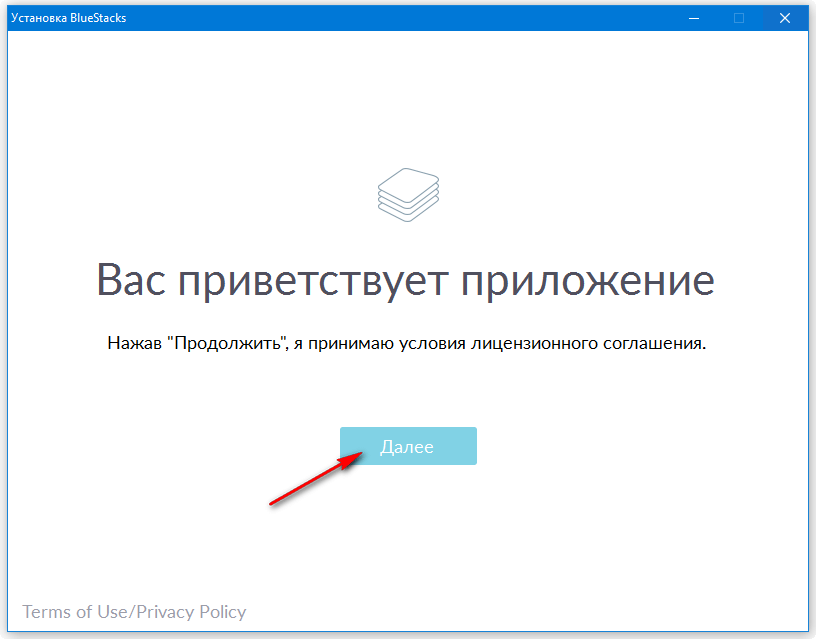
- Выбираем путь, по которому будет установлен эмулятор, нажав на кнопку «Обзор», либо оставляем всё как есть и просто нажимаем «Далее».
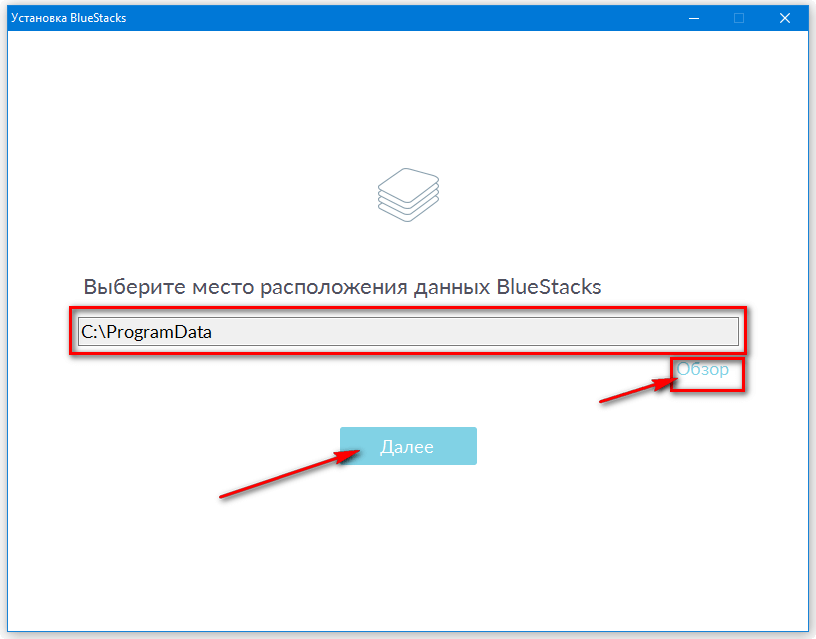
- В следующем окне оставляем всё как есть и нажимаем «Установить».
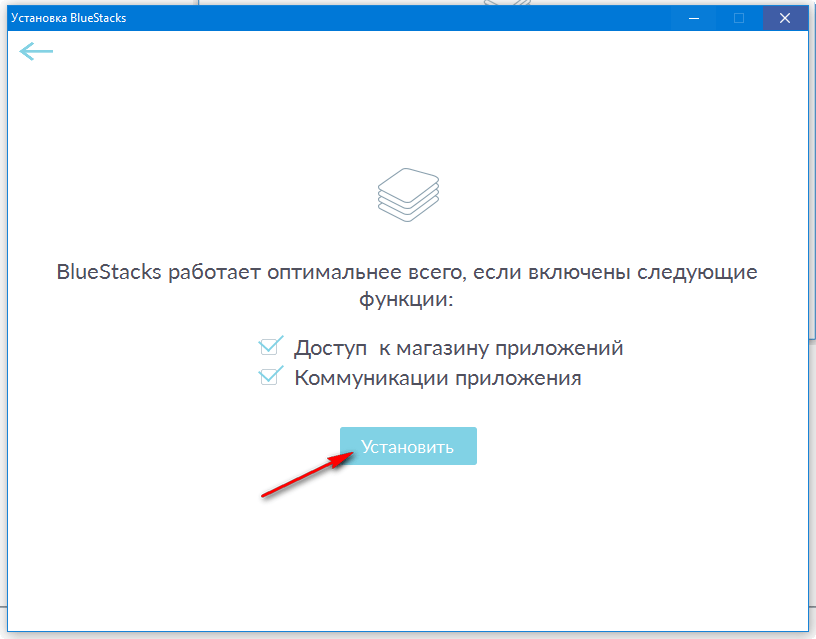
- Начнётся процесс установки, нужно немного подождать до его завершения.
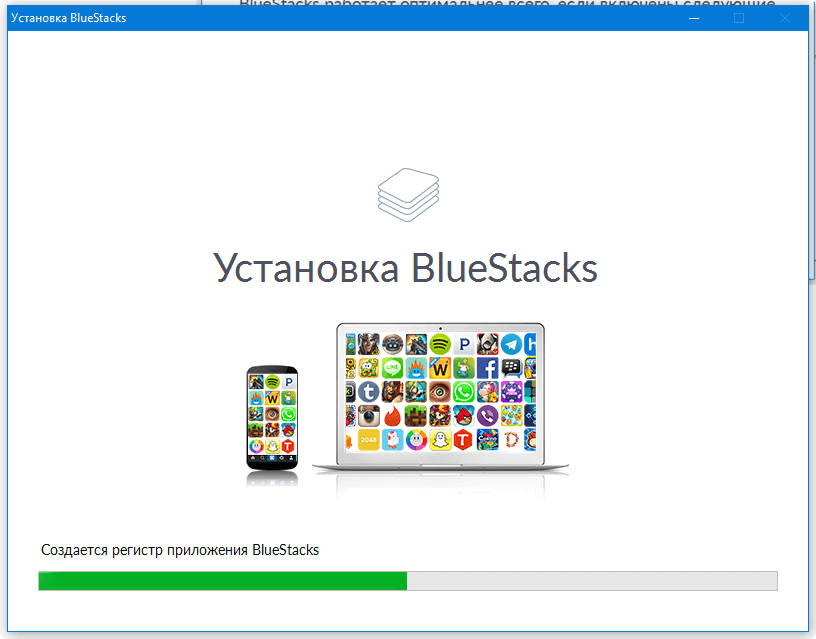
- После установки эмулятора вы сможете тут же его запустить, нажав на кнопку «Готово».
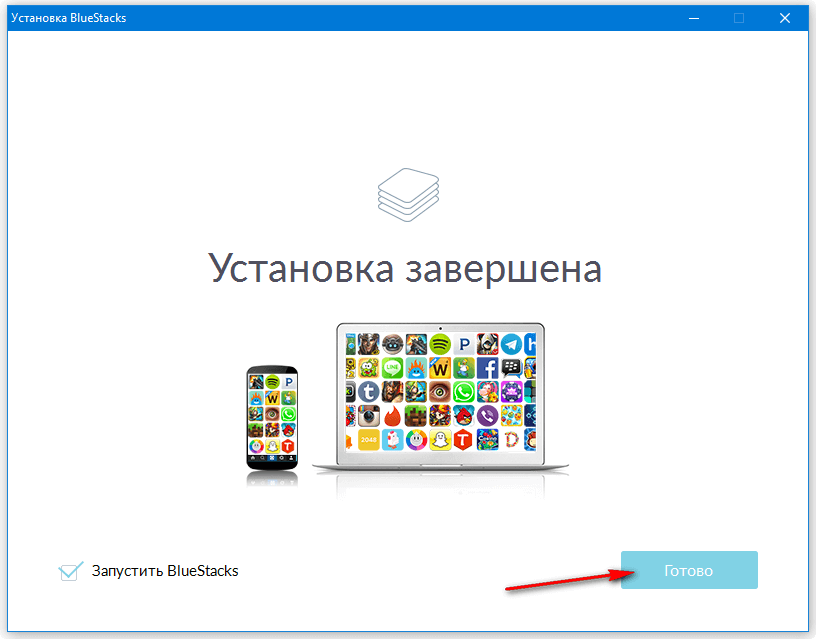
- На этом процесс загрузки и установки эмулятора Bluestacks можно считать завершенным.
Как запустить Bluestacks и какие настройки необходимо выполнить после старта ↑
- Для запуска эмулятора вам понадобится пара: логин и пароль, иными словами адрес электронной почты, зарегистрированный в Gmail и пароль от нее. Нажимаем на кнопку «Вход через Google».
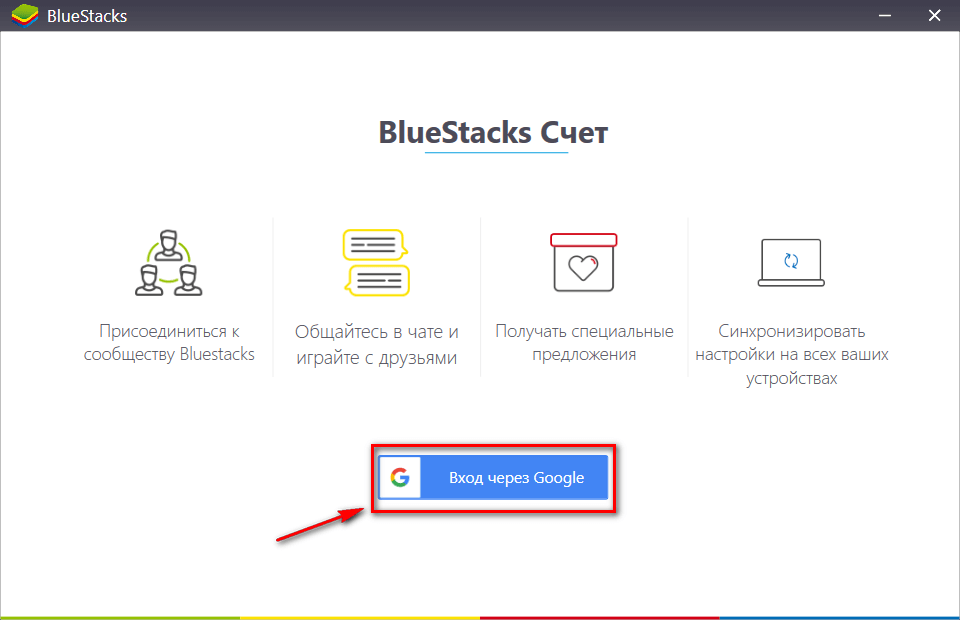
- В появившемся окне нужно ввести адрес электронной почты и нажать кнопку «Далее».
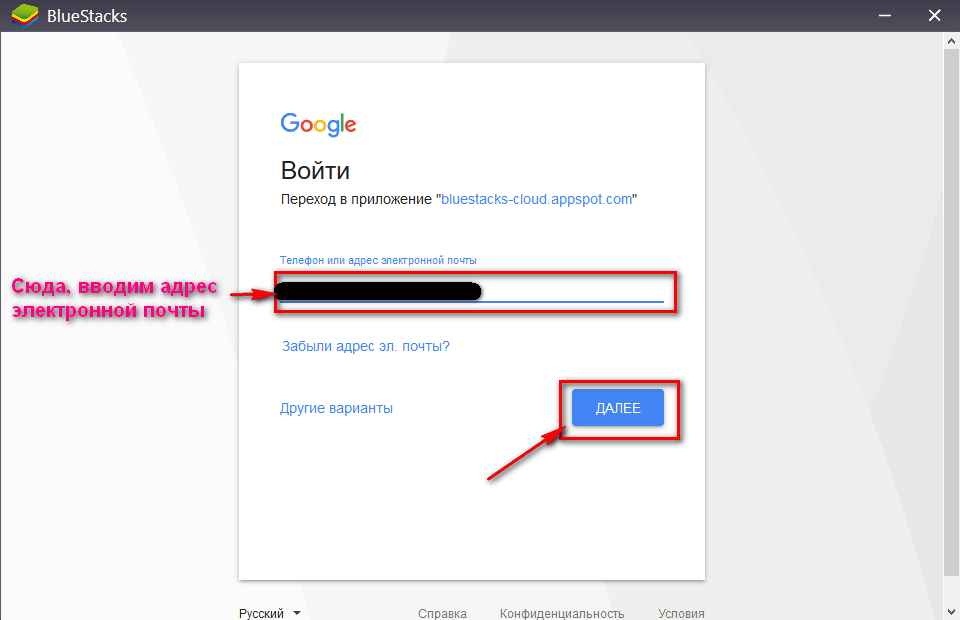
- В следующем окне нужно ввести пароль от учетной записи и нажать кнопку «Далее».
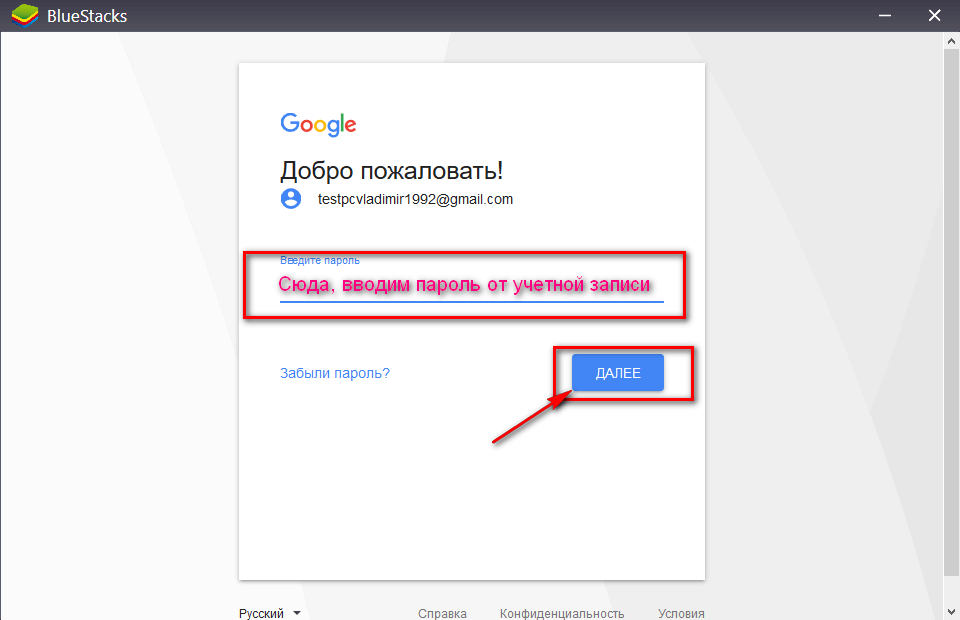
- Следующее окно является непосредственно самим эмулятором и в нем вас попросят включить определение вашего местоположения, что, собственно не обязательно делать. Нажимаем кнопку «Отклонить».
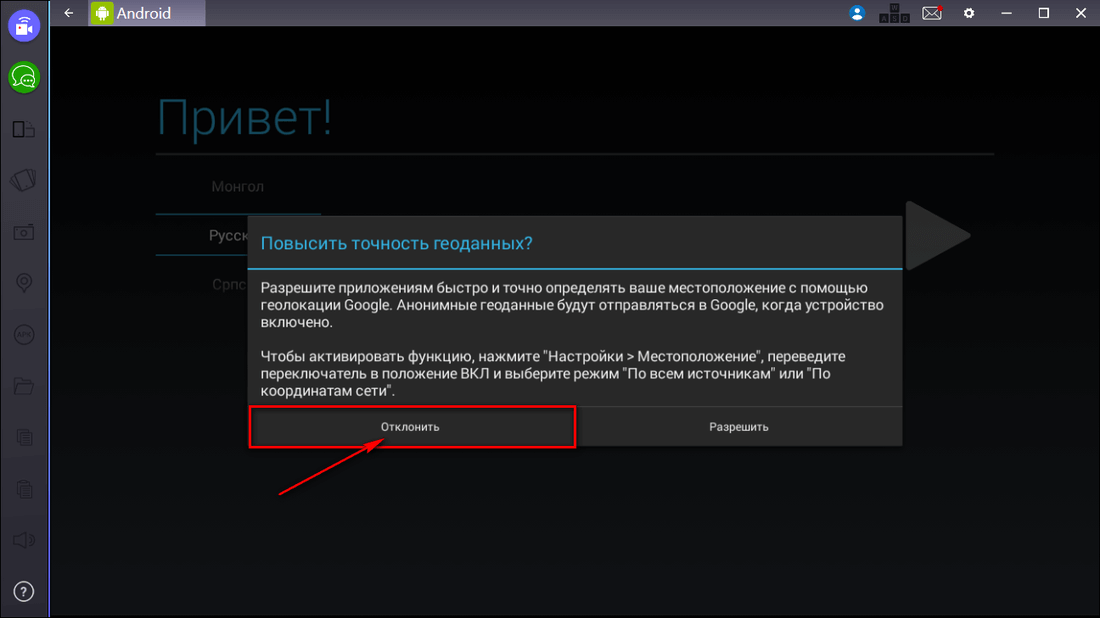
- Выбираем русский язык и нажимаем на большую серую стрелку.
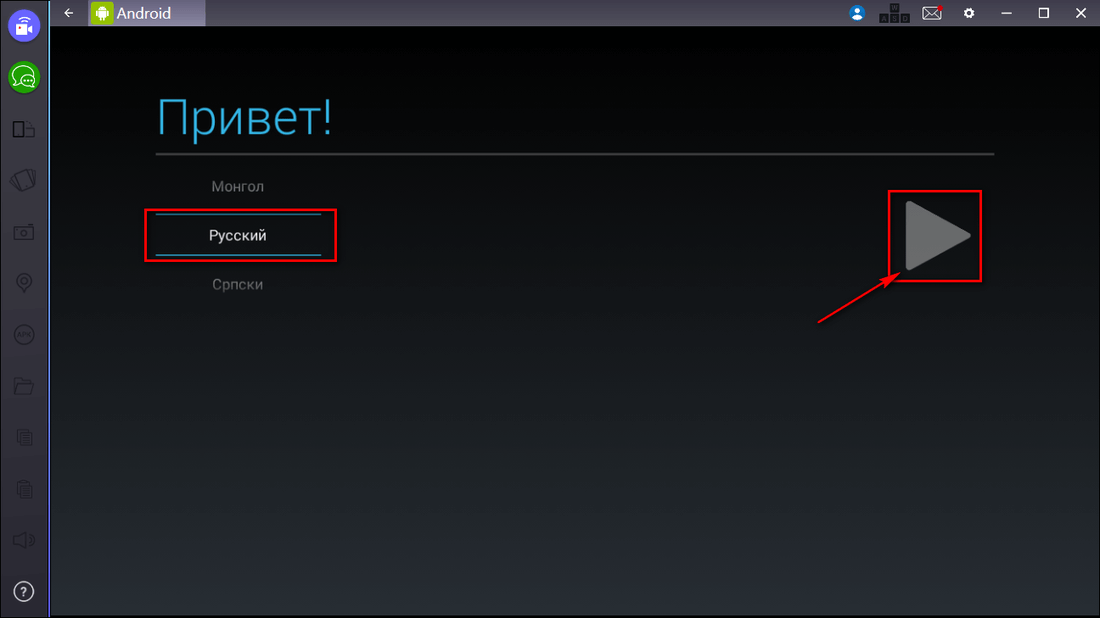
- В следующем окне нажимаем кнопку «Продолжить».
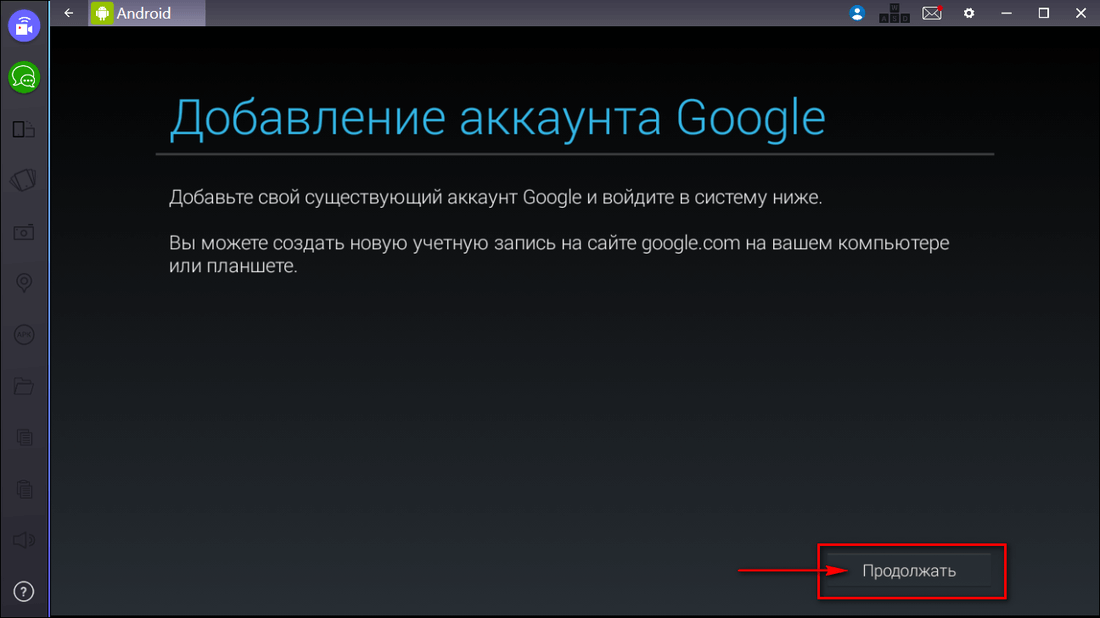
- Нас попросят снова авторизоваться в Google-аккаунте, для чего нужно использовать логин и пароль от вашей учетной записи Gmail и нажать на серую стрелку в правом нижнем углу.
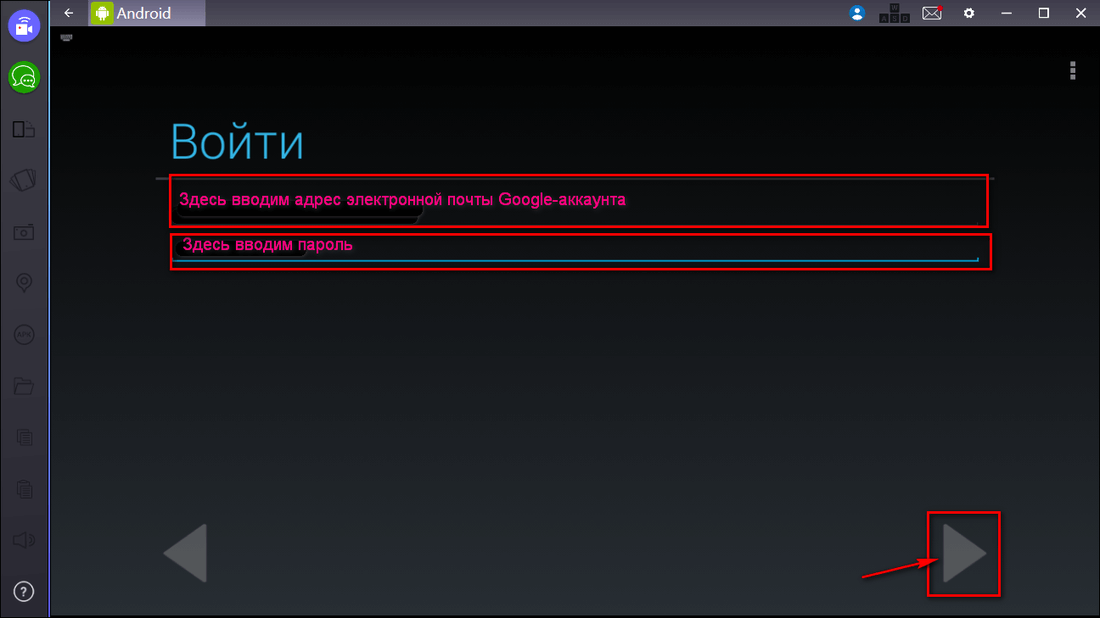
- Соглашаемся с условиями использования программы и нажимаем «ОК».
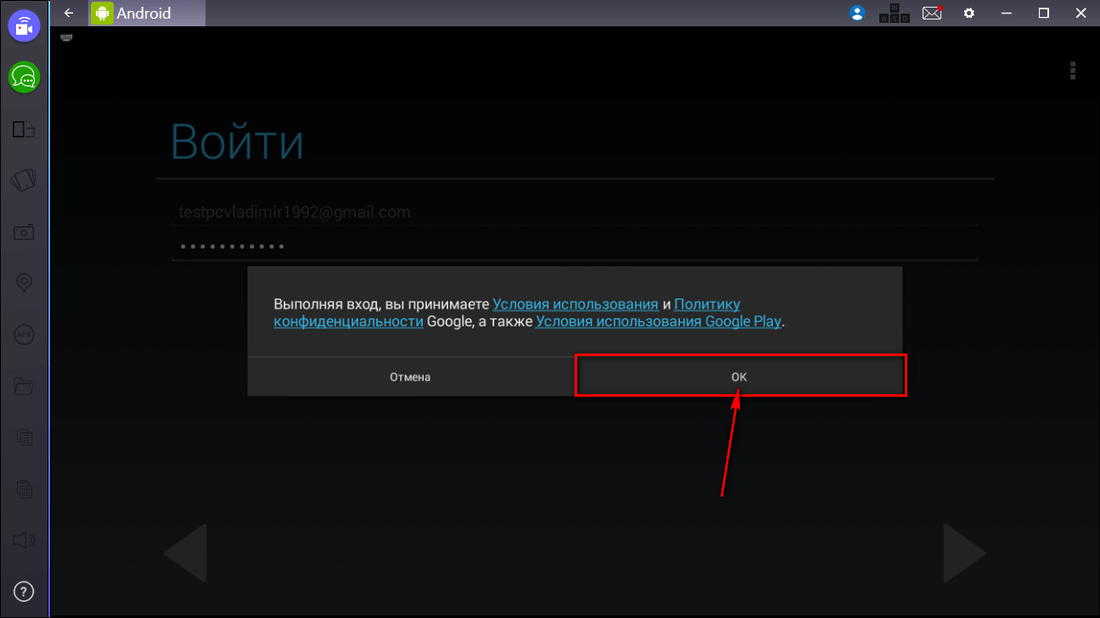
- После того, как вход будет выполнен вы сможете настроить резервное копирование данных и выполнить настройку местоположения, установив галочки напротив соответствующих пунктов. Эти параметры остаются на ваше усмотрение. Нажимаем на серую стрелку в правом нижнем углу.
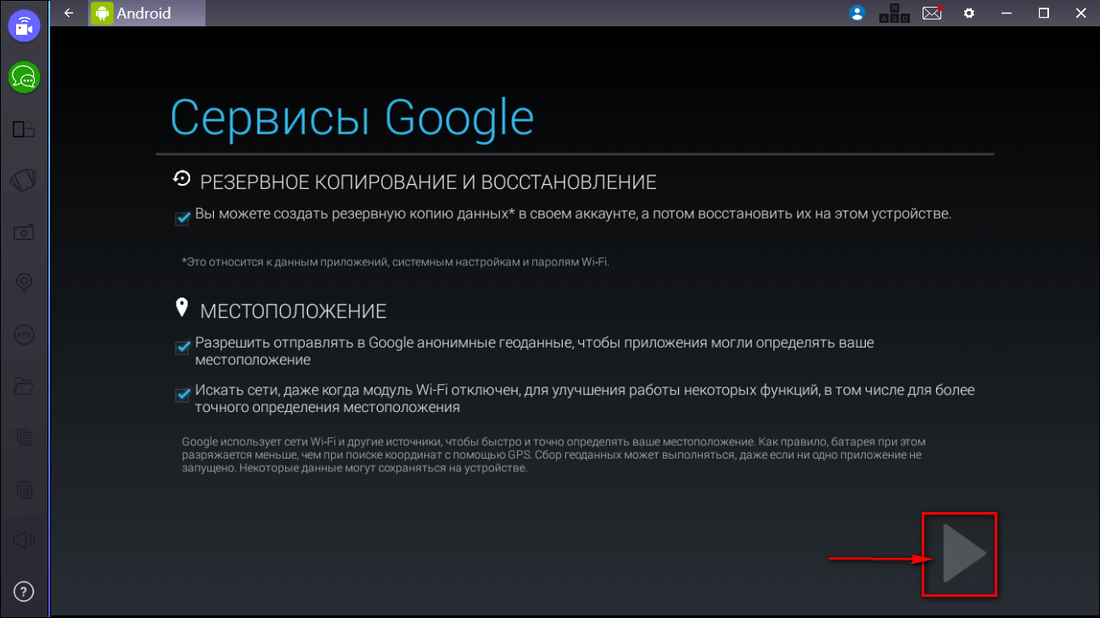
- Ввод платежных данных. Если вы собираетесь, что либо покупать в Google Play, то при желании можете указать данные своей банковской карты. В противном случае нажимаем кнопку «Нет, спасибо».
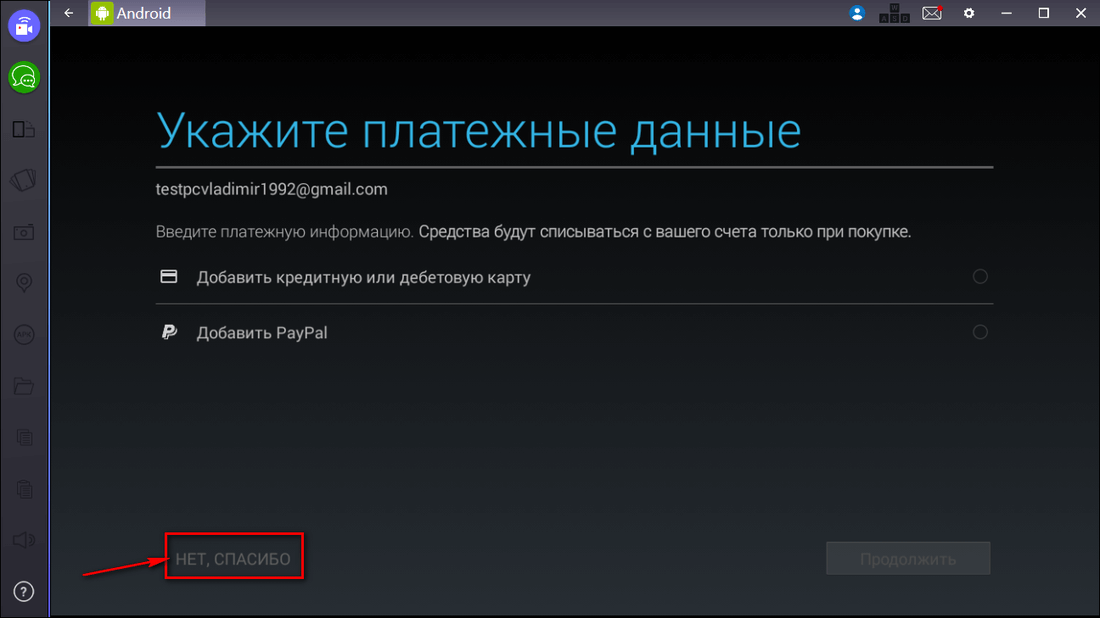
- Вводим желаемое имя устройства и нажимаем на серую стрелку.
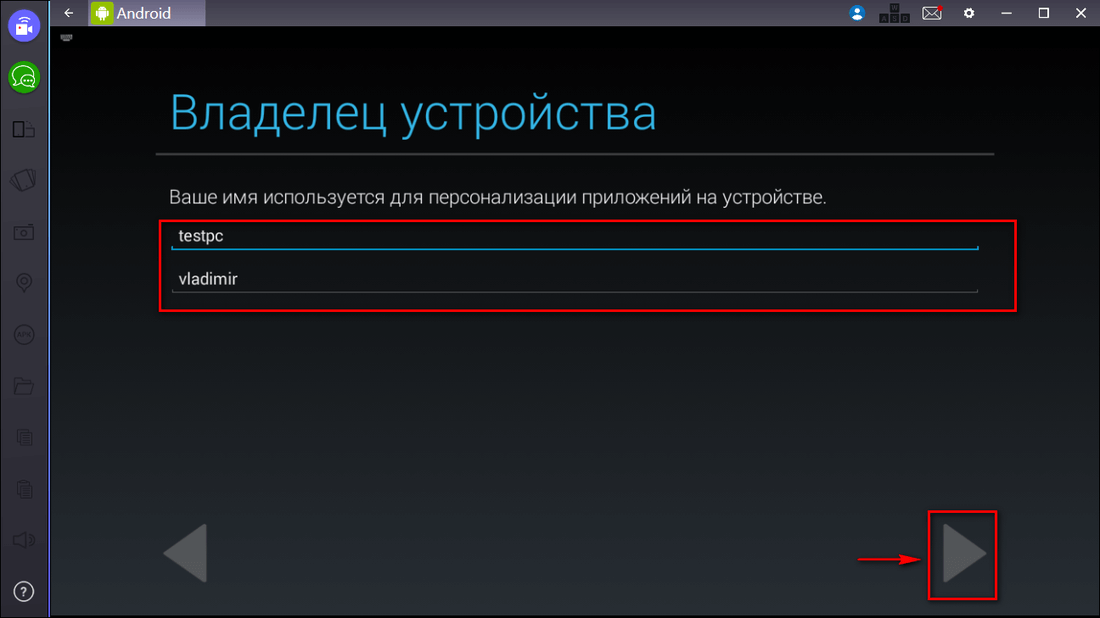
- Видим сообщением о, что настройка выполнена успешно и нажимаем кнопку «Закрыть».
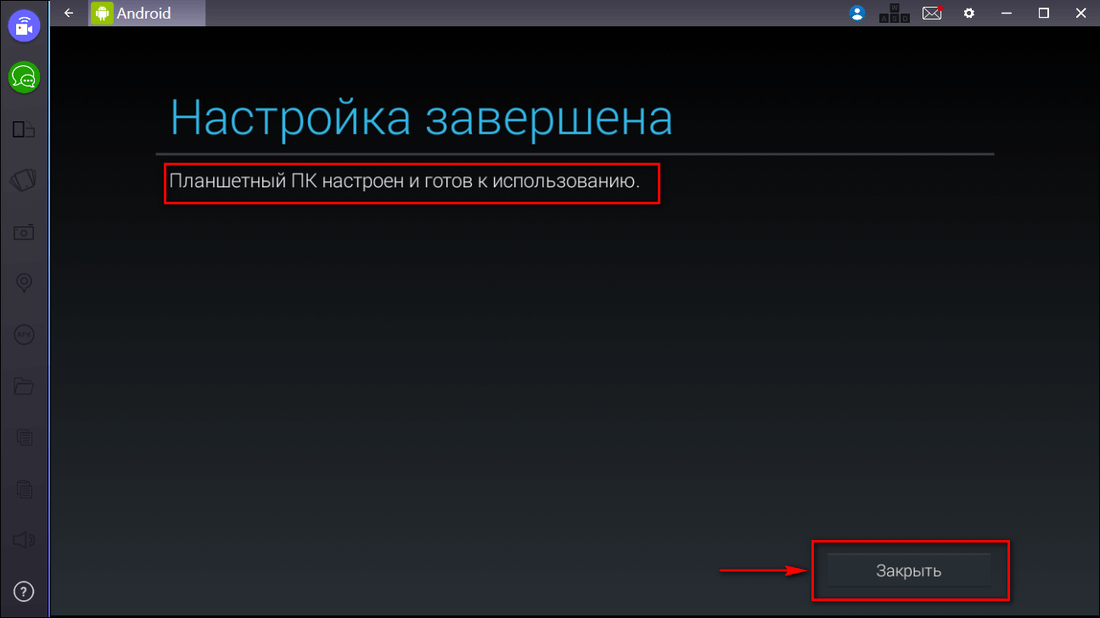
- На этом процессе настройки Bluestacks можно считать завершенным и вы сможете приступить к непосредственному его использованию.
Как скачивать/устанавливать и удалять игры и программы ↑
Существует несколько способов загрузки и установки приложений в эмуляторе: во-первых, можно воспользоваться магазином приложений Google Play (любым сторонним), либо же загрузить файл с расширением «.apk» к себе на компьютер и уже после установить его через эмулятор. Рассмотрим каждый из способов поподробнее.
Как установить/удалить приложение с помощью Google Play
- На рабочем столе эмулятора ищем иконку от магазина приложений и нажимаем на нее.
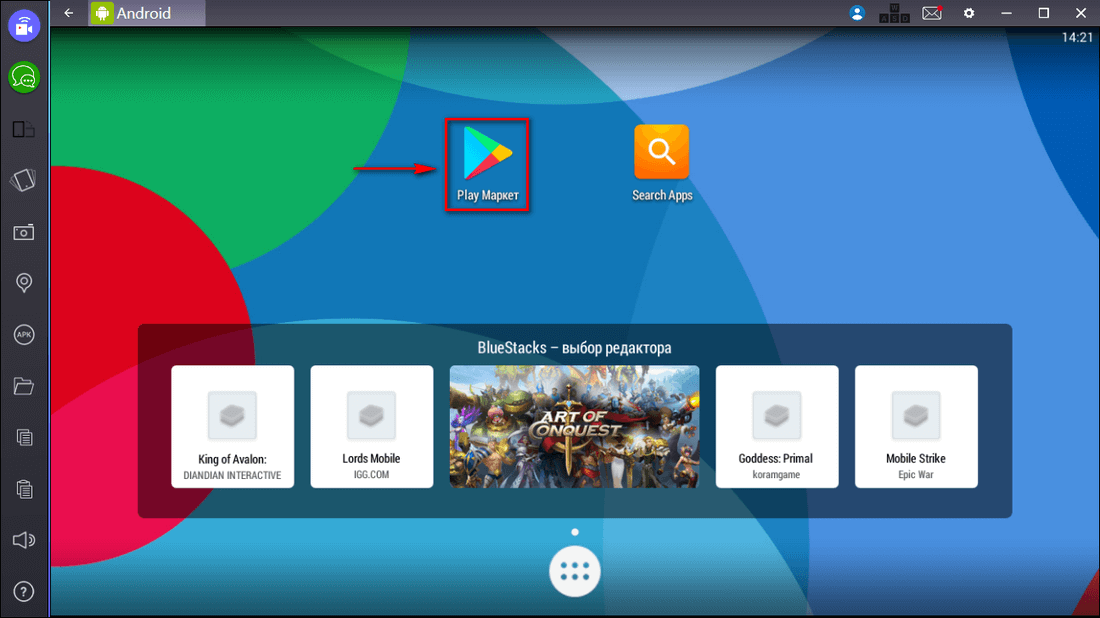
- В открывшемся окне Google Play в строке поиска вводим названием игры, к примеру, Hill Climb Racing и нажимаем «Enter», либо выбираем иконку с приложением сразу под поисковым запросом.
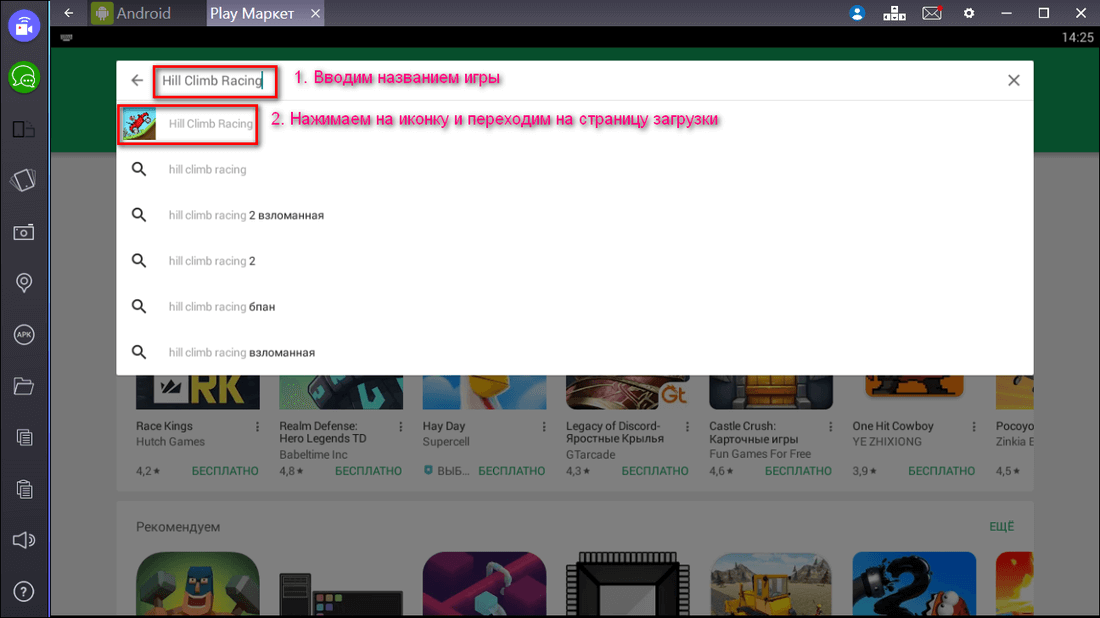
- На странице с игрой нажимаем кнопку «Установить».
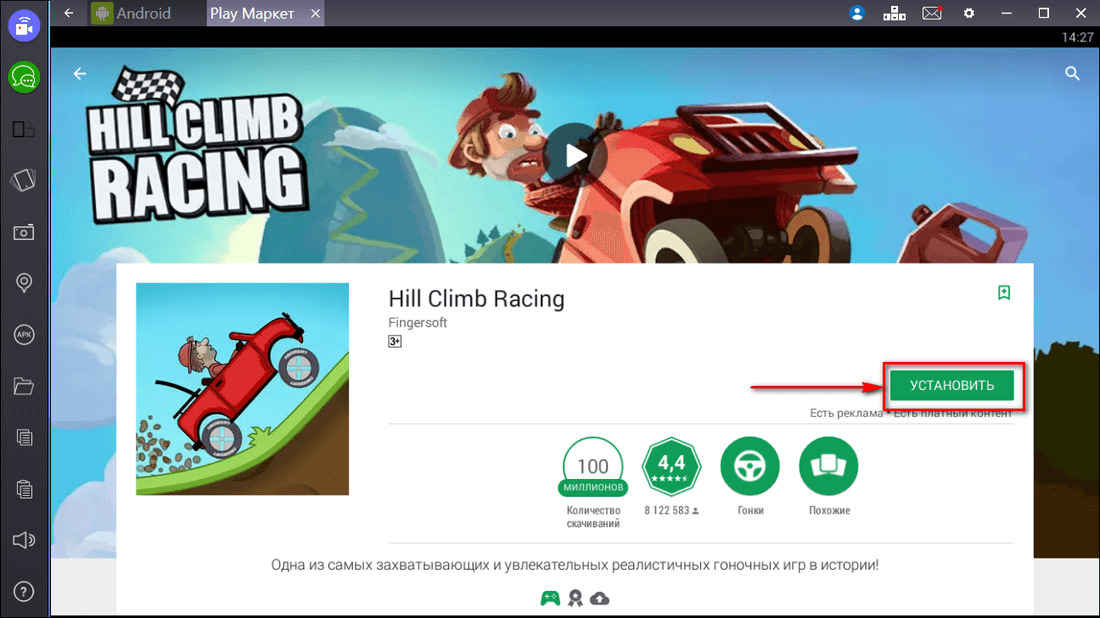
- Ждем пока завершится процесс загрузки и установки игры.
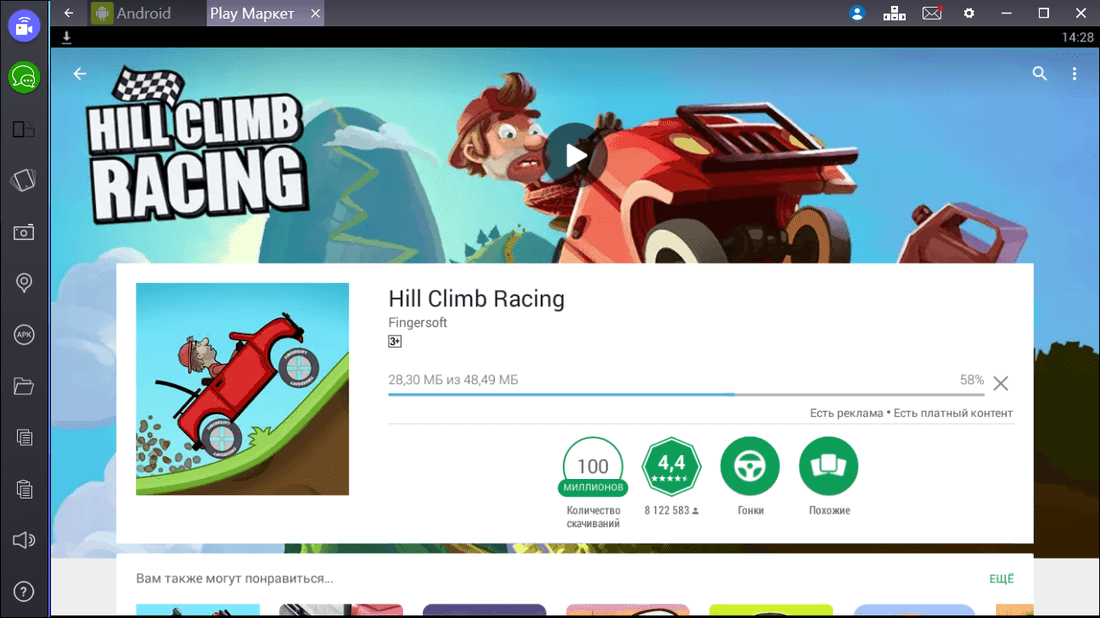
- После установки запустить игру можно как со страницы загрузки, нажав на кнопку «Открыть», так и с рабочего стола устройства, нажав на иконку с нужной вам игрой.
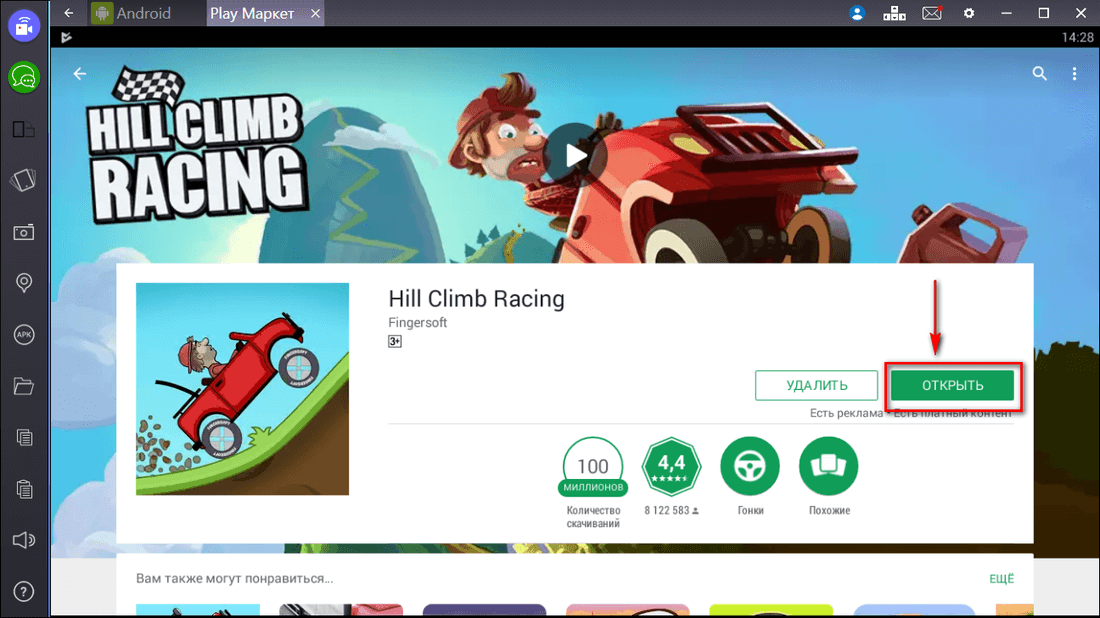
- После открытия игры можно смело наслаждаться ей.
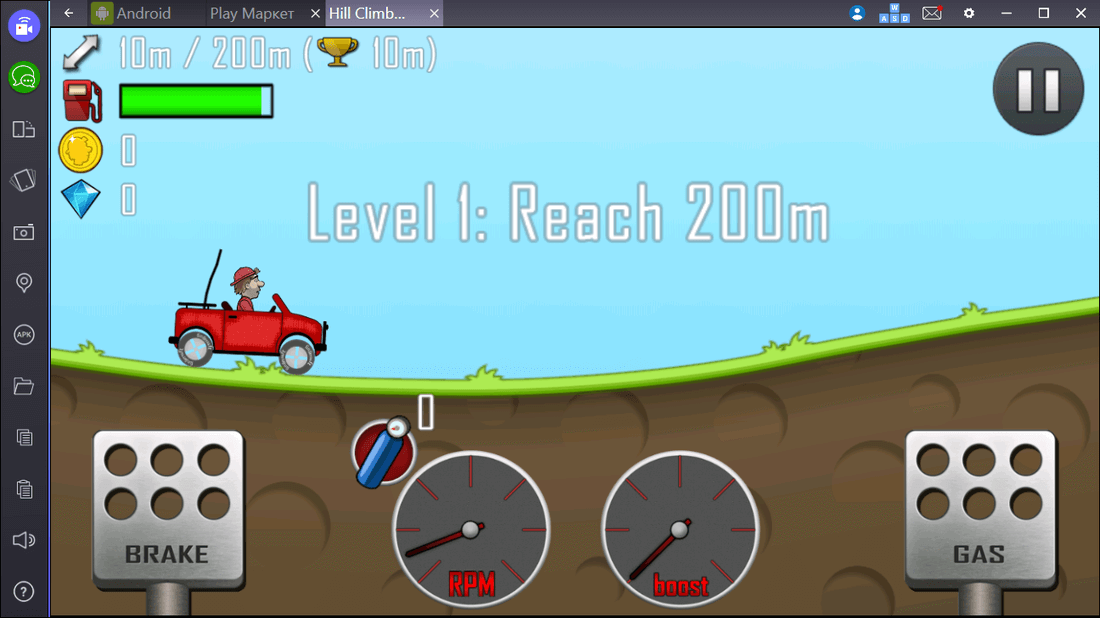
Удалить игру можно также на странице, где происходила ее установка, либо же на рабочем столе, где нужно нажать и удерживать иконку, после чего в верхней части окна появится кнопка удалить. Перетаскиваем иконку на слово «Удалить» и игра тут же будет удалена без какого-либо подтверждения со стороны пользователя.
Как установить игру/программу с помощью скачанного на компьютер файла с расширением «.apk» ↑
Способ первый
- В главном окне эмулятора с левой стороны вы увидите панель инструментов, где есть кнопка «Установить APK», нажимаем на нее.
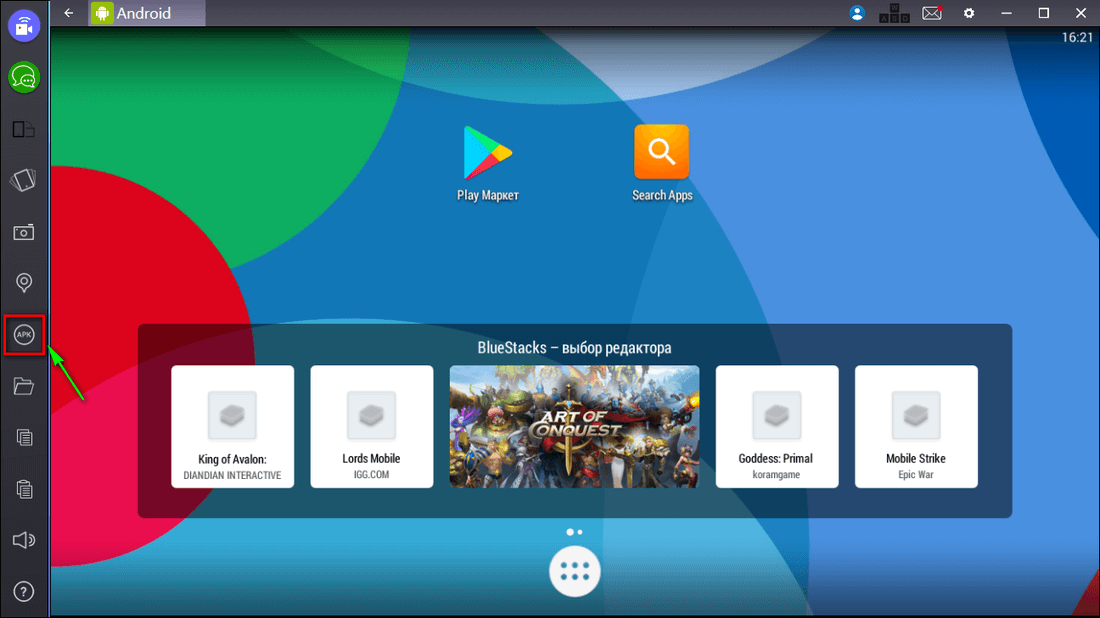
- В открывшемся окне вам достаточно будет выбрать ранее загруженный APK файл, к примеру, программу Shazam, после чего начнется процесс установки.
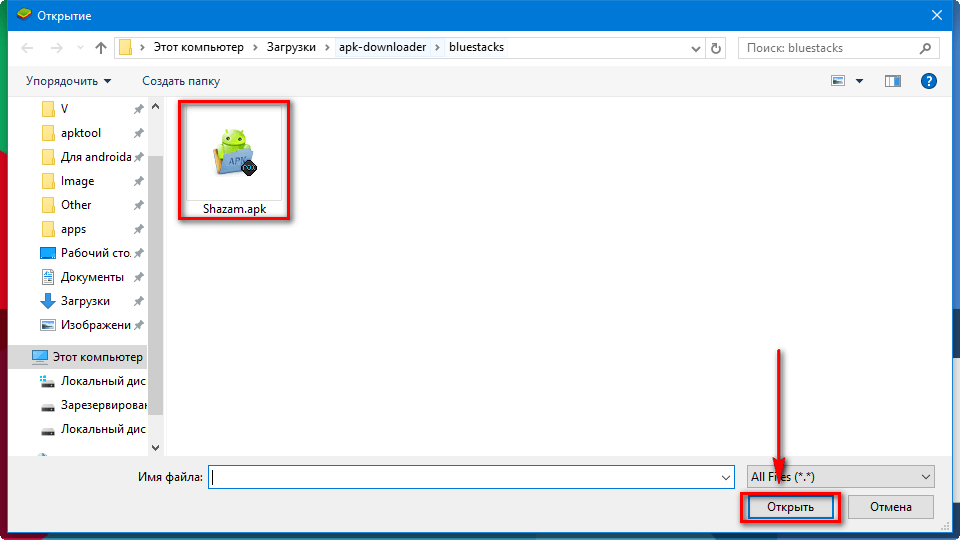
- Как только установка будет завершена в правом нижнем углу вы увидите соответствующую надпись об успешно выполненной установке.

Способ второй
- Заходим в папку с загруженным APK файлом и перетаскиваем его в окно эмулятора.
- Ждем пока завершиться процесс установки и появления окна сигнализирующего об успешно выполненном действии.
Как настроить управление в играх на клавиатуру в Bluestacks ↑
Нужно отметить, что для многих известных Андроид-игр в приложении заранее настроено управление на клавиатуру, поэтому при запуске вы можете увидеть всплывающую подсказку с назначением тех или иных кнопок.
- Запускаем интересующую вас игру, к примеру, «Hill Climb Racing».
- Нажимаем на кнопку с изображением четырех кнопок «WASD», чтобы увидеть какие клавиши изначально имеют сопоставления с управлением в игре.
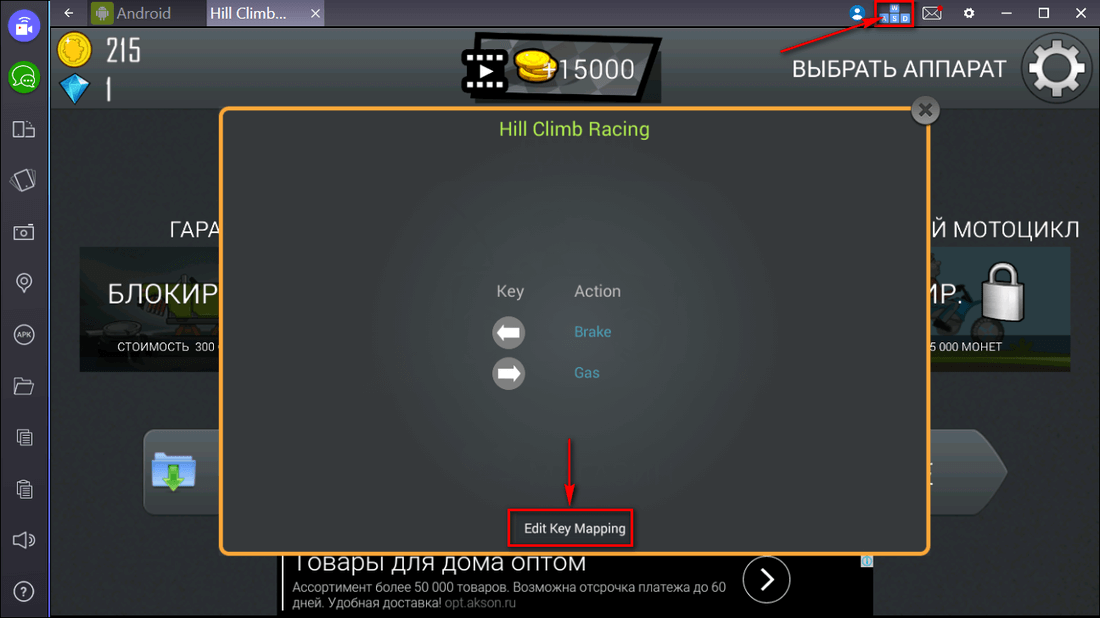
- Управление в данное игре простое, поэтому стрелки вперед и назад будут отвечать за газ и тормоз соответственно, но если вы хотите переназначить их, то нажимайте на кнопку «Edit Key Mapping».
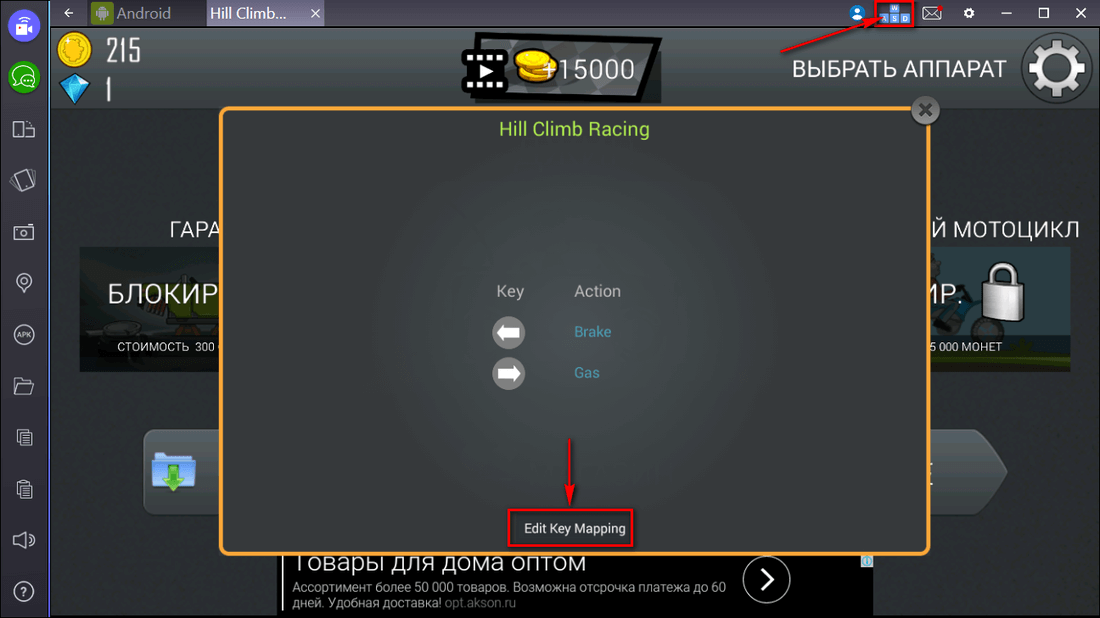
- В верхней части дисплея можно увидеть следующие действия: касания, джойстик, свайпы и наклоны устройства. Выбираем нужное нам действие, после чего щелкаем на место, где расположен виртуальный джойстик, кнопки стрельбы или газа. Появится небольшой круглый значок, после чего нажимаем на нужную нам кнопку клавиатуры, и ее название появится внутри этого самого круга.
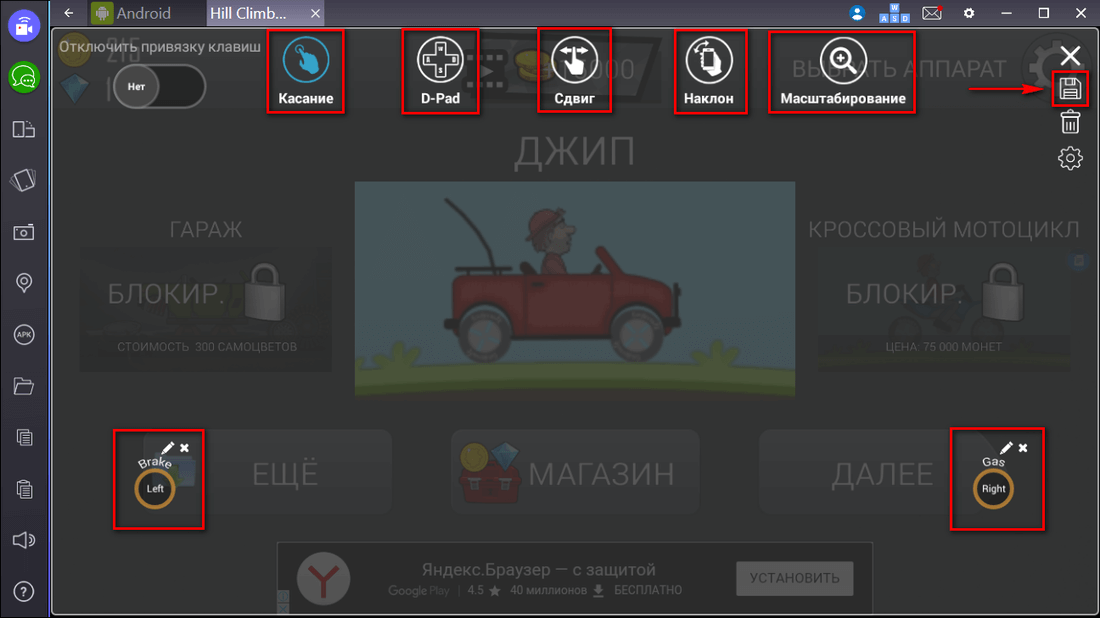
- Сохраняем результат и можем отправляться в игру для проверки работоспособности назначенных клавиш.
Как скопировать файлы в Windows с эмулятора и наоборот ↑
Чтобы скопировать на компьютер файлы, полученные с помощью одного из мессенджеров вам понадобится файловый менеджер, например ES Проводник.
- Скачать и запустить файловый менеджер.
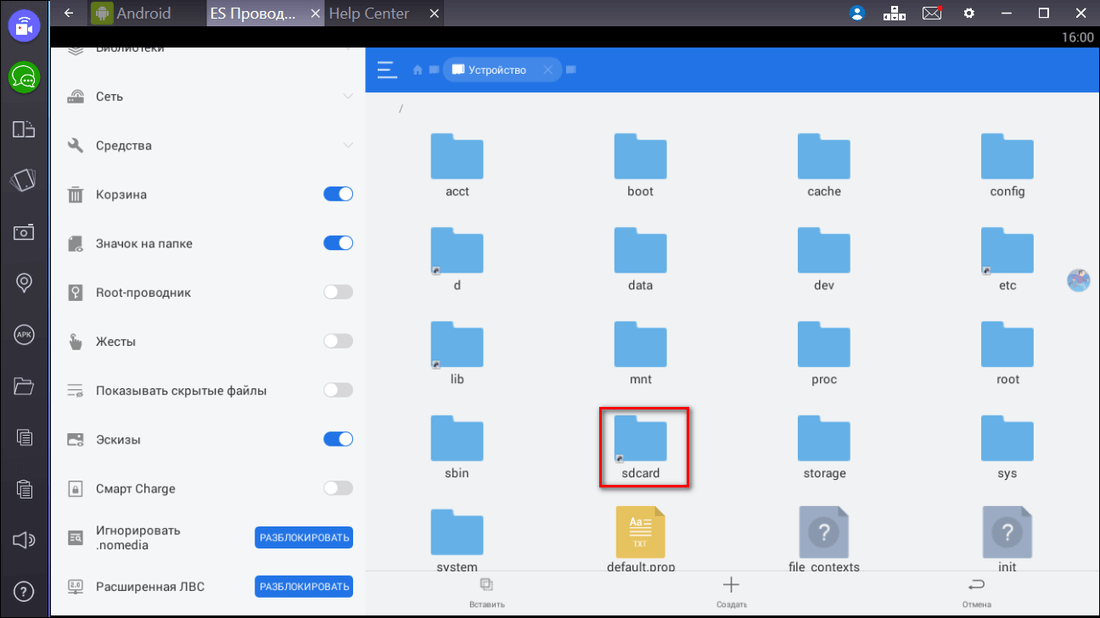
- В левой части экрана программы выбрать «Локальное хранилище», затем перейти по пути «sdcard/viber/media/user photos».
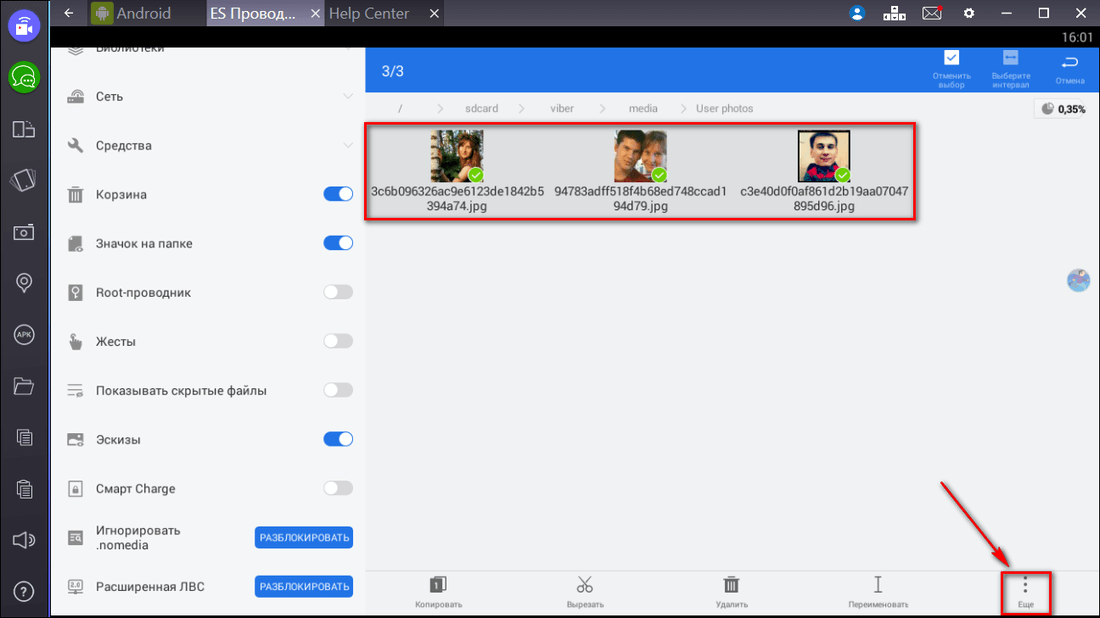
- В данной папке выбрать интересующее вас фотографии, удерживая левую кнопку мыши на файле и выделяя их. После чего в правом нижнем углу нужно нажать на кнопку «Ещё» и выбрать пункт «Копировать в».
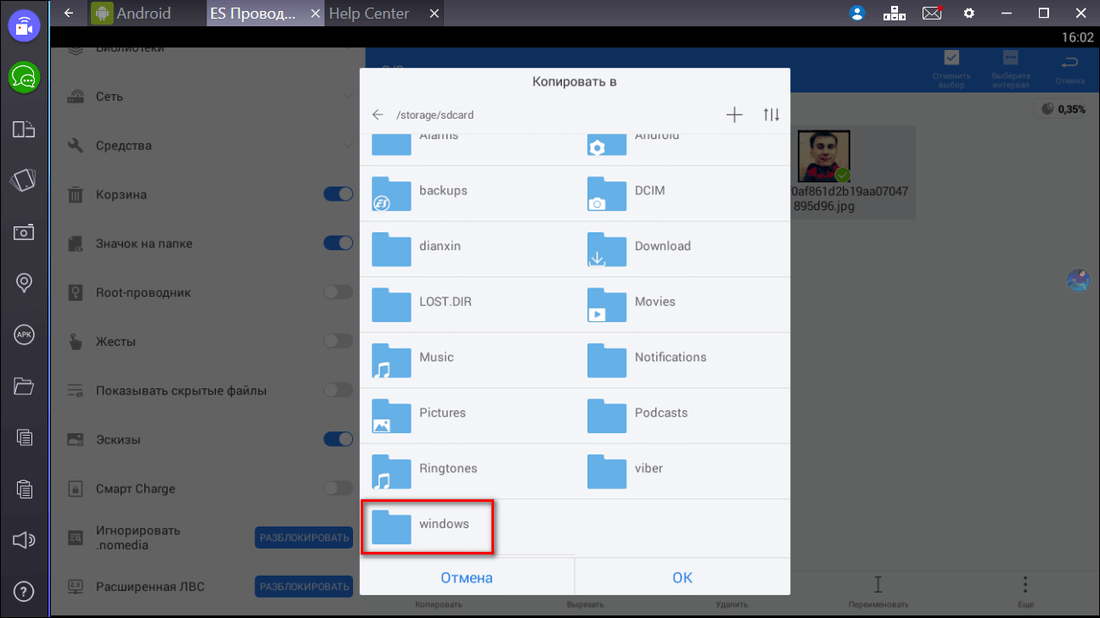
- Выбираем папку Windows и после либо создаем новую папку, либо просто указываем в какую именно папку на компьютере мы хотим сохранить выбранные файлы. Нажимаем «OK» и ждем завершения процесса копирования.
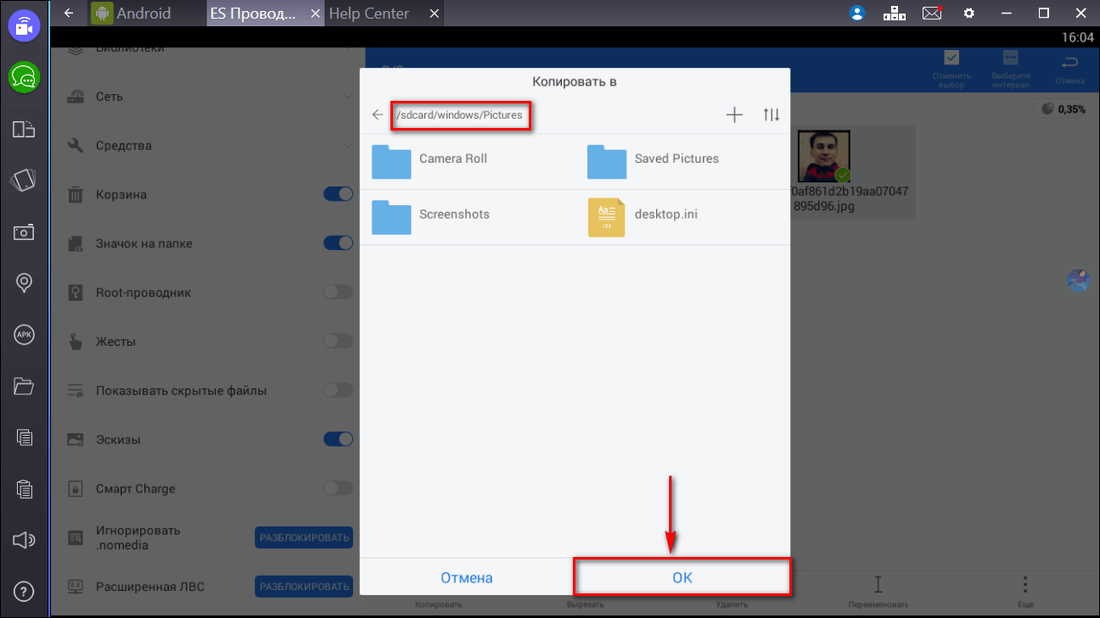
- После того, как все файлы будут скопированы в правом нижнем углу вы увидите соответствующее сообщение.
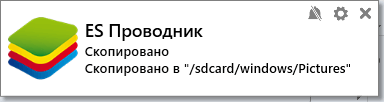
Чтобы скопировать файлы с ПК в эмулятор достаточно будет выбрать на панели инструментов функцию «Скопировать файлы из Windows» (иконка полуоткрытой папки), после чего отметить те файлы, которые вы хотели бы переместить в Bluestacks.
Выше проделанные действия позволят пользоваться Андроид-играми и программами на своём ПК. Как видите инструкция весьма объемная, но простая в освоении. Каждый, даже самый неопытный пользователь сможет выполнить установку и настройку данного эмулятора. Если у вас остались вопросы по работе программы, то можете смело задавать их в комментариях под данной статьей.
Оцените статью

Комментарии