Как пользоваться эмулятором MEmu
Чтобы поиграть в любимые мобильные игры на ПК не нужно обладать сверхзнаниями или уметь, что-то необычное, достаточно воспользоваться одним из эмуляторов Андроид. В нашем случае с играми и программами отлично справляется эмулятор от китайских разработчиков под названием MEmu. Для работы данной программы вам потребуется не самый мощный компьютер, но для комфортной игры нужно не менее 2Гб оперативной памяти и предпочтительно процессор с поддержкой виртуализации.
Данная инструкция понадобится тем, кто ранее никогда не устанавливал и не имел дел с подобными Андроид-эмуляторами. Мы пошагово покажем и расскажем, как скачивать, устанавливать и настраивать данную программу. Ответим на наиболее частые вопросы и разберем возможные ошибки и способы их устранения.
Как установить эмулятор Memu ↑
- Итак, первым делом вам стоит скачать эмулятор к себе на компьютер, после чего запустить установочный файл с расширением .exe.
- Появится установочное окно в форме ноутбука, здесь не нужно трогать галочки, просто нажимаем на кнопку «Install». Примечание: если нажать на «Custom», то вы сможете изменить путь установки программы, а также выбрать язык интерфейса.
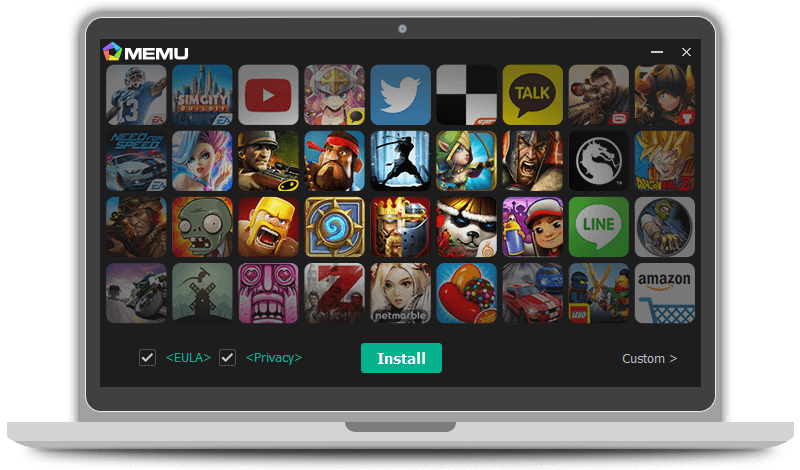
- Начнётся процесс установки программы, нужно всего лишь подождать.
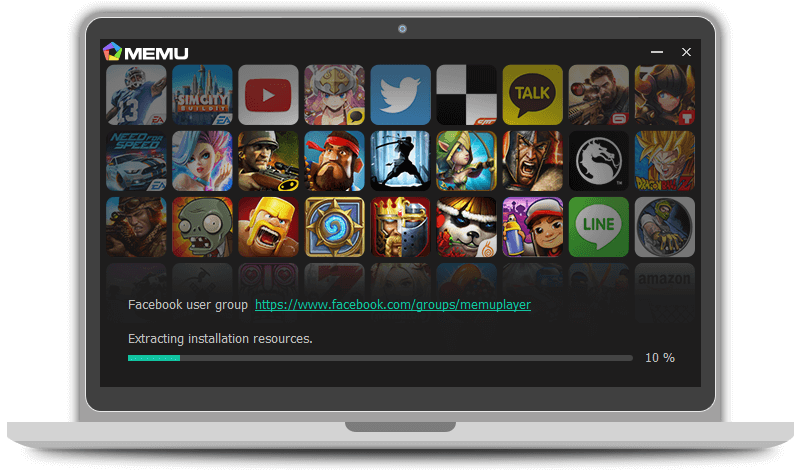
- Как только программа установки будет завершена вы увидите всего одну кнопку «Launch», нажимаем на неё.
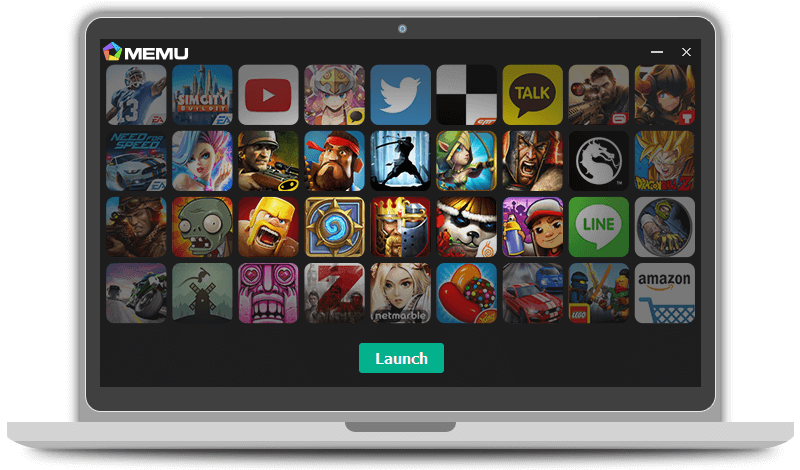
- Эмулятор загрузится, после чего вам нужно выполнить несколько несложных действий.

- В первом окне требуется выбрать язык, по умолчанию, установлен русский, можете поменять или оставить всё как есть, нажимаем на стрелочку в жёлтом круге.
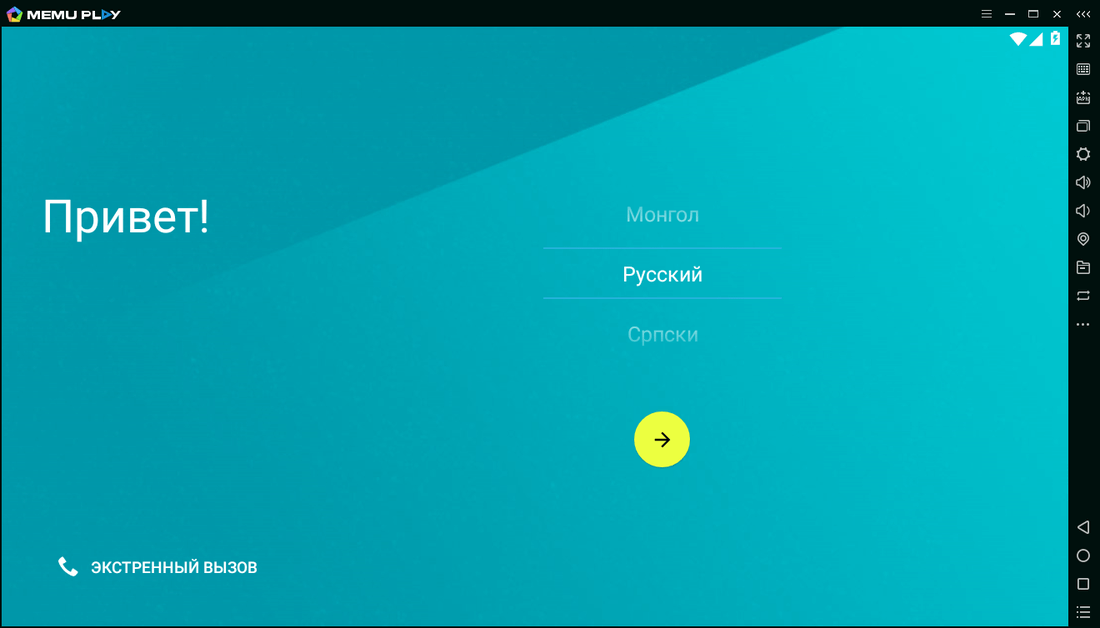
- Следующий шаг выбор раскладки клавиатуры, как и в предыдущем меню установлен русский язык, подтверждаем, нажав на стрелочку.
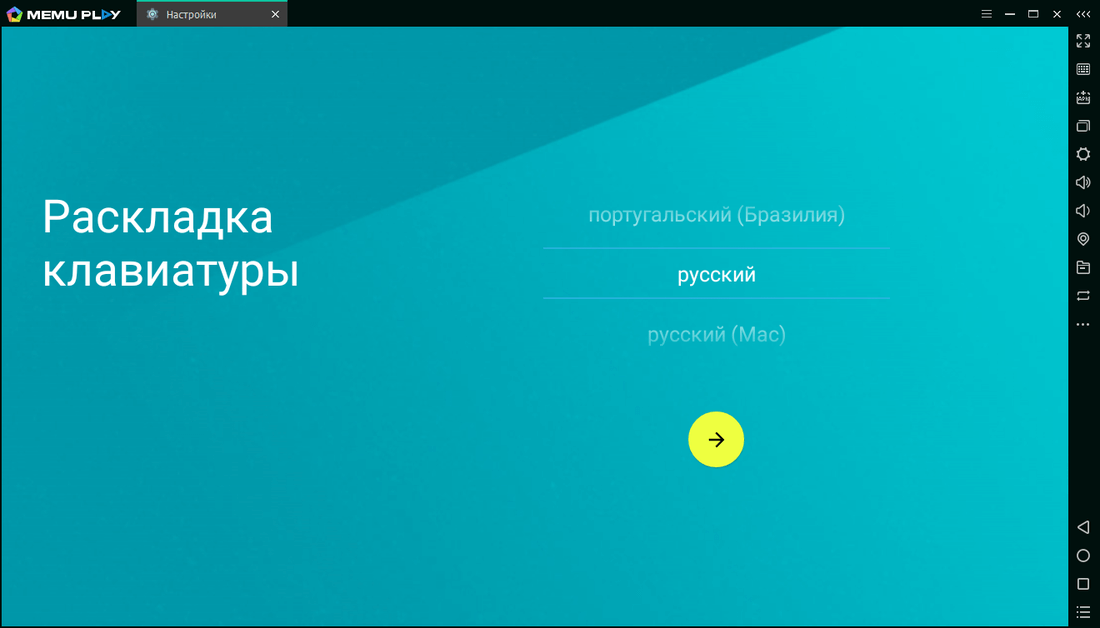
- Для полноценной работы эмулятора, а именно, использования магазина приложений Google Play, необходимо авторизоваться, указав адрес электронной почты и пароль от Gmail. Если у вас нет аккаунта, то стоит нажать на кнопку «Создать аккаунт» и следовать инструкциям на экране. После ввода пары логин/пароль нажимаем на кнопку «Далее».
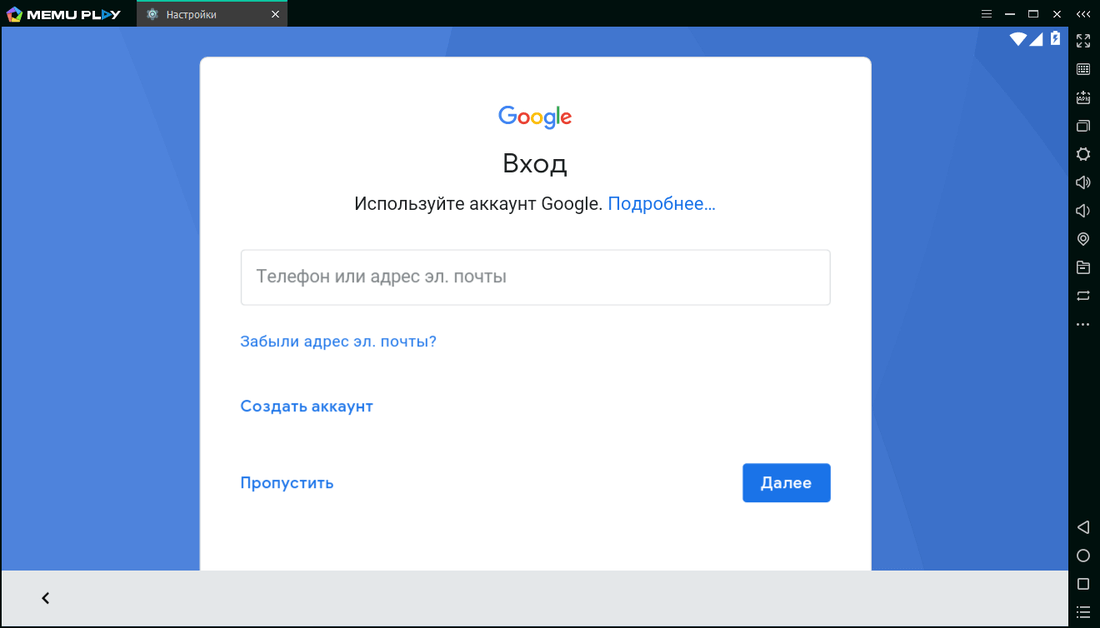
- Нажимаем «Принимаю». На этом процедура добавление аккаунта может считаться завершенной. Появиться руководство пользователя, которое можно пролистать, либо же закрыть, нажав на крестик в правом верхнем углу.
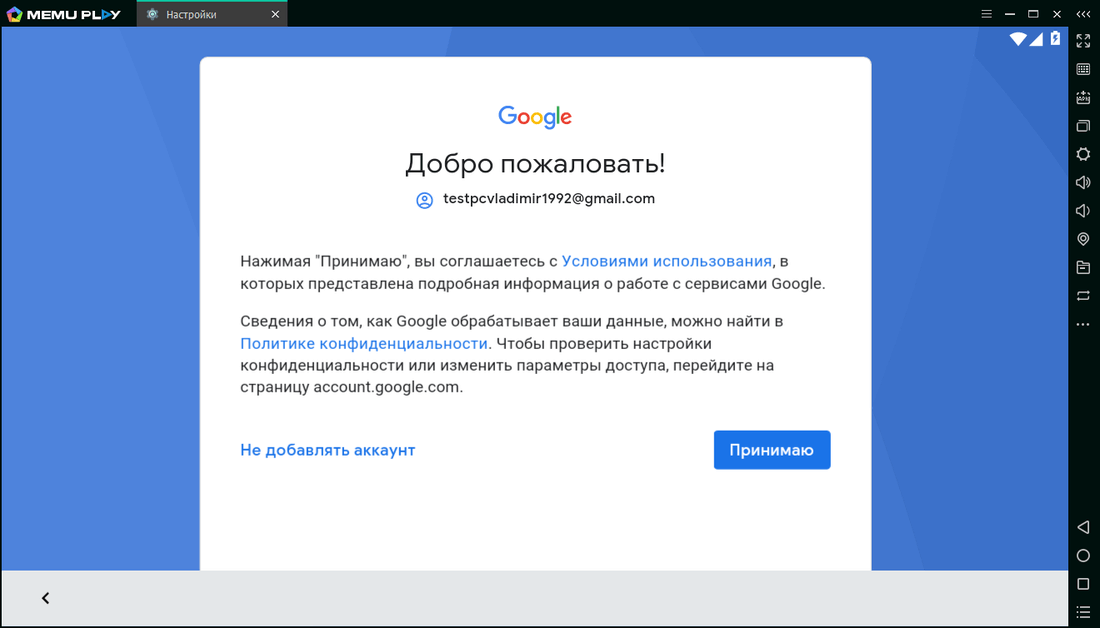
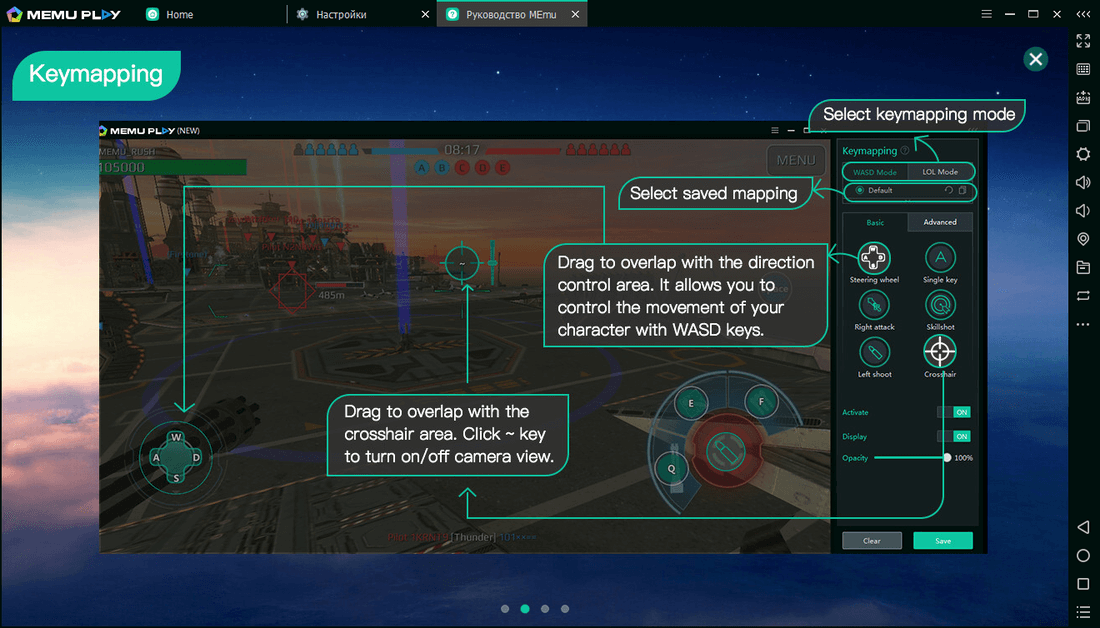
- Так выглядит основной рабочий стол Андроид-эмулятора для ПК, где есть ярлык для перехода в настройки, папка со стандартными программами и иконка для запуска магазина приложений Play Маркет.
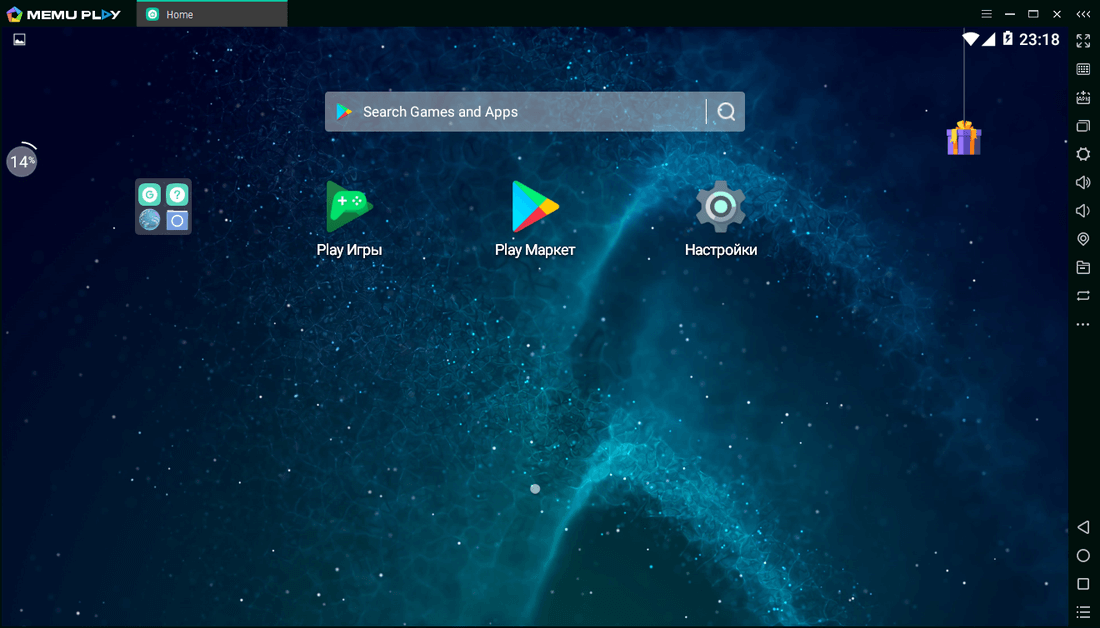
Настройки эмулятора MEmu ↑
Как и любая современная программа в MEmu есть ряд параметров, которые можно настроить под свои нужды. Для этого нужно выполнить несколько простейших действий.
- На панели инструментов (с правой стороны) необходимо найти и нажать на иконку шестеренки.
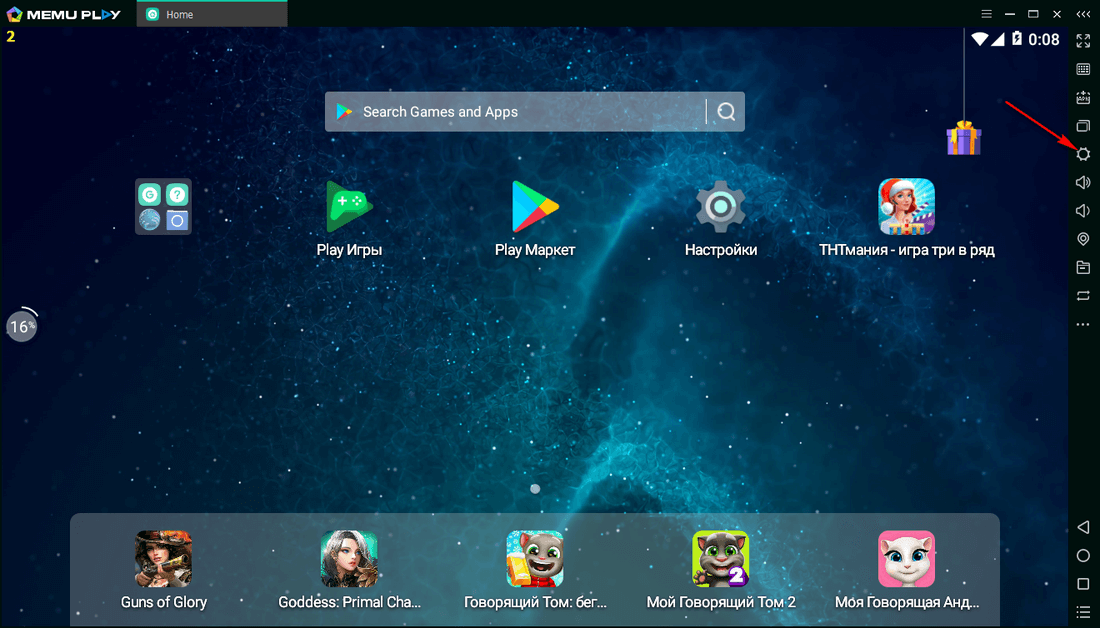
- Перед вами откроется окно с системными настройками.
- На вкладке «Главные», можно поменять технические требования, а именно указать, сколько оперативной памяти и ядер будет отведено программе. Здесь же настраивается текущее разрешение дисплея (эмулятор может выступать, как в роли смартфона, так и планшета). При желании можно выбрать количество кадров (если ваш ПК не самый шустрый, то рекомендуется устанавливать ограничение в 30 кадров, оптимальным же вариантом будет 60, но только в случае удовлетворения системных требований).
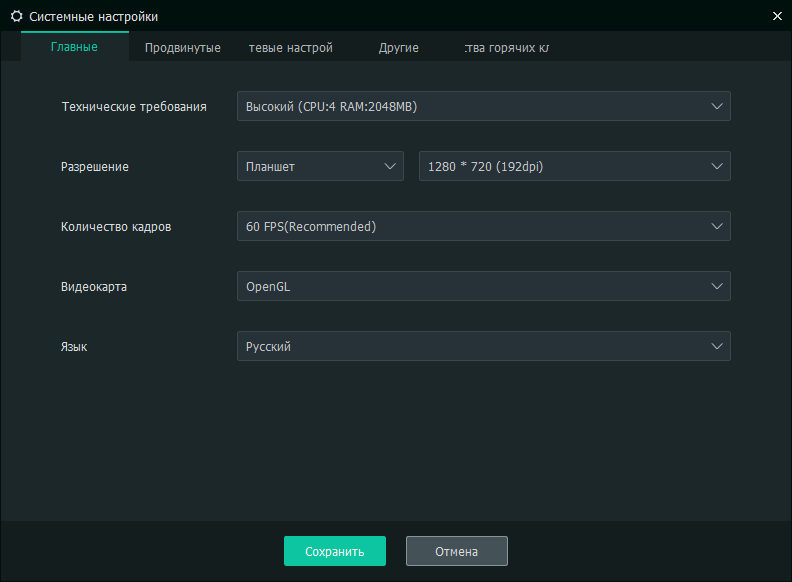
- На вкладке «Продвинутые», выбирается модель устройства, фейковый сотовый оператор (просто, для вида), а также генерируется IMEI.
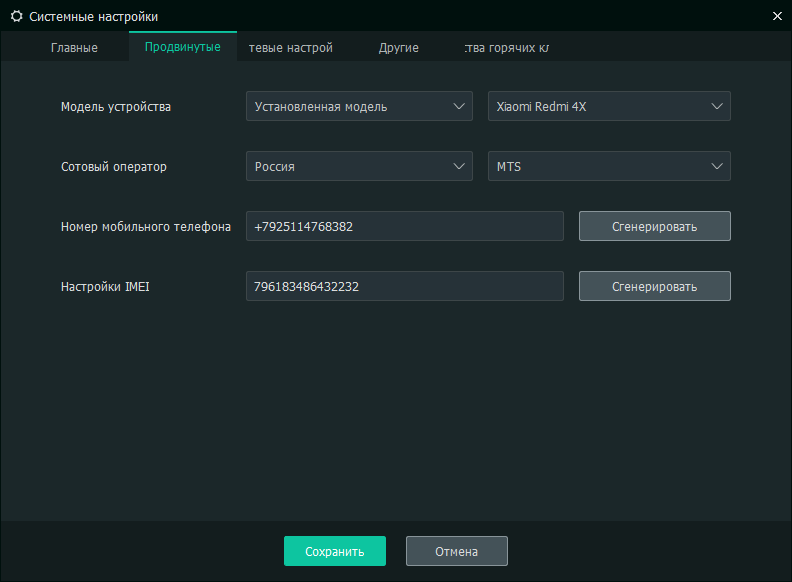
- На вкладке «Сетевые настройки» можно вообще ничего не трогать, пусть работает, как и должно. А вот вкладка «Другие», наиболее интересна. На ней можно поменять отображение панели инструментов, включить уведомления Андроид, выбрать используемый микрофон, а самое главное включить ROOT-права (права суперпользователя), чтобы, к примеру, установить и пользоваться приложением Titanium Backup.
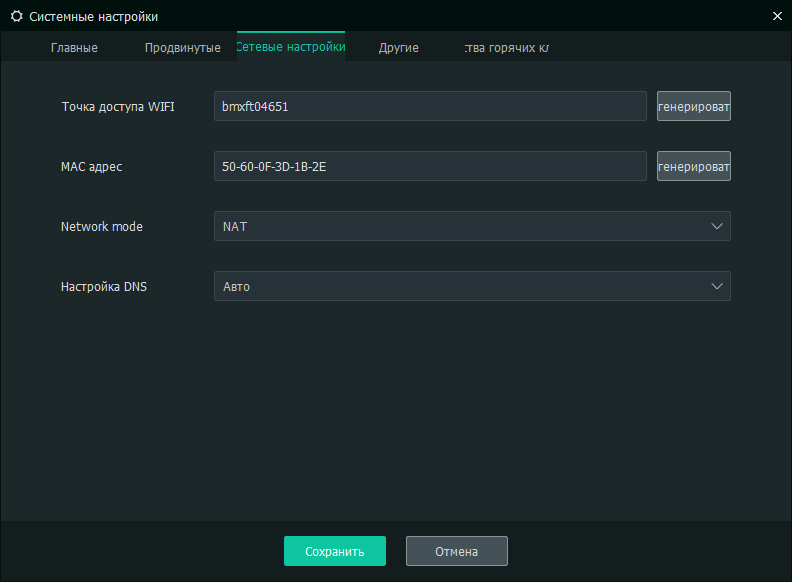
- Последняя по счёту, но не по значению, вкладка, «Свойства горячих клавиш». Вы сможете настроить выполнение определенных действий эмулятора при комбинировании нескольких кнопок, особенно удобно для переключения между запущенными приложениями и быстрого создания скриншота.
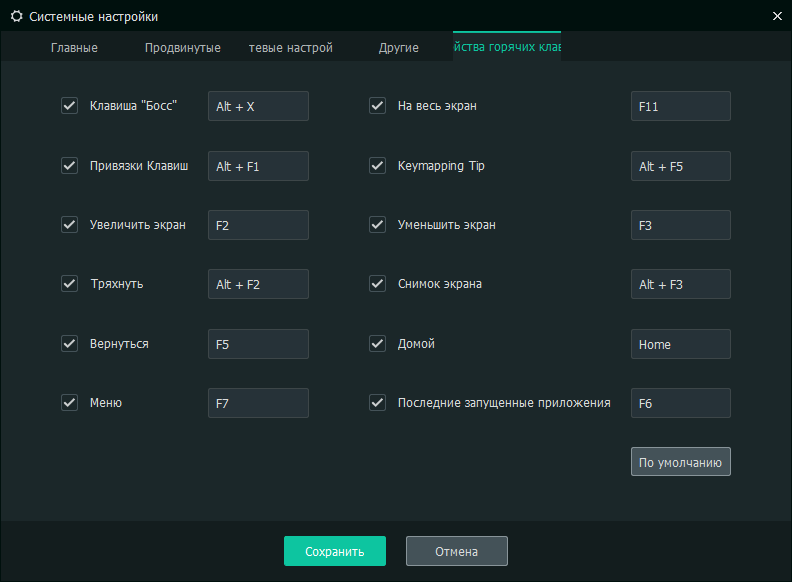
Как устанавливать и удалять игры/программы в эмуляторе MEmu ↑
Способ первый ↑
- Тапаем по иконке «Play Маркет» на рабочем столе.
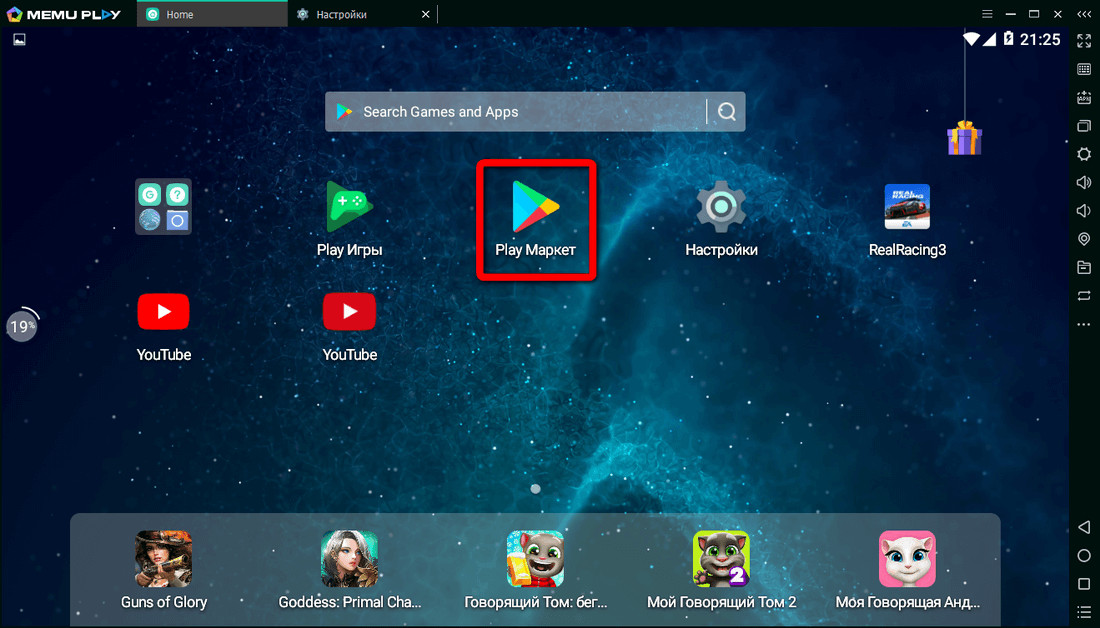
- В строке поиска нужно написать название интересующей нас игры или программы, к примеру, PUBG. После чего нажимаем «Enter» на клавиатуре.
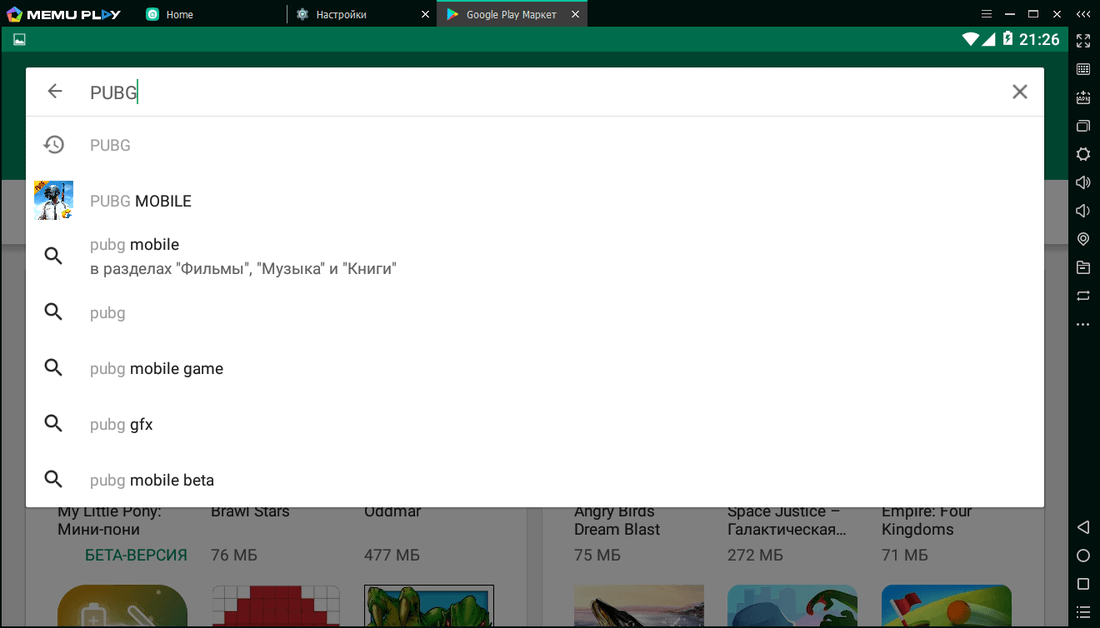
- Останется тапнуть по кнопке «Установить» и дождаться, когда игра будет загружена, а после автоматически установлена.
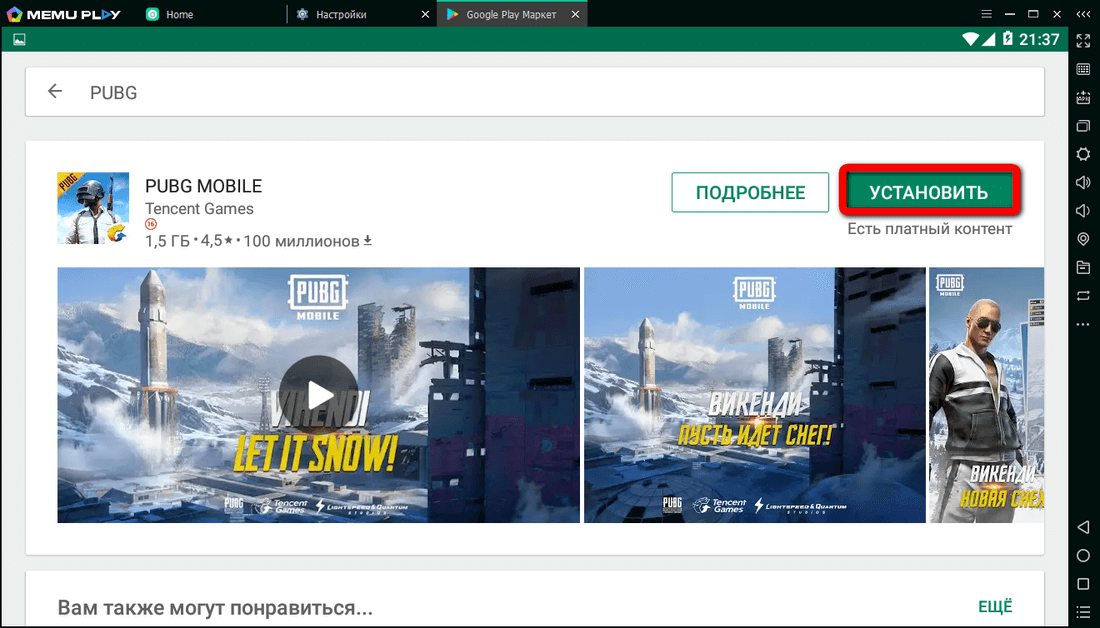
Способ второй ↑
На панели инструментов нужно найти иконку с надписью APK и нажать на неё. Откроется, окно в котором следует указать путь к установочному файлу с расширением .apk. и нажать «Открыть». Эмулятор начнёт процесс установки, после чего на рабочем столе появится иконка от установленного приложения.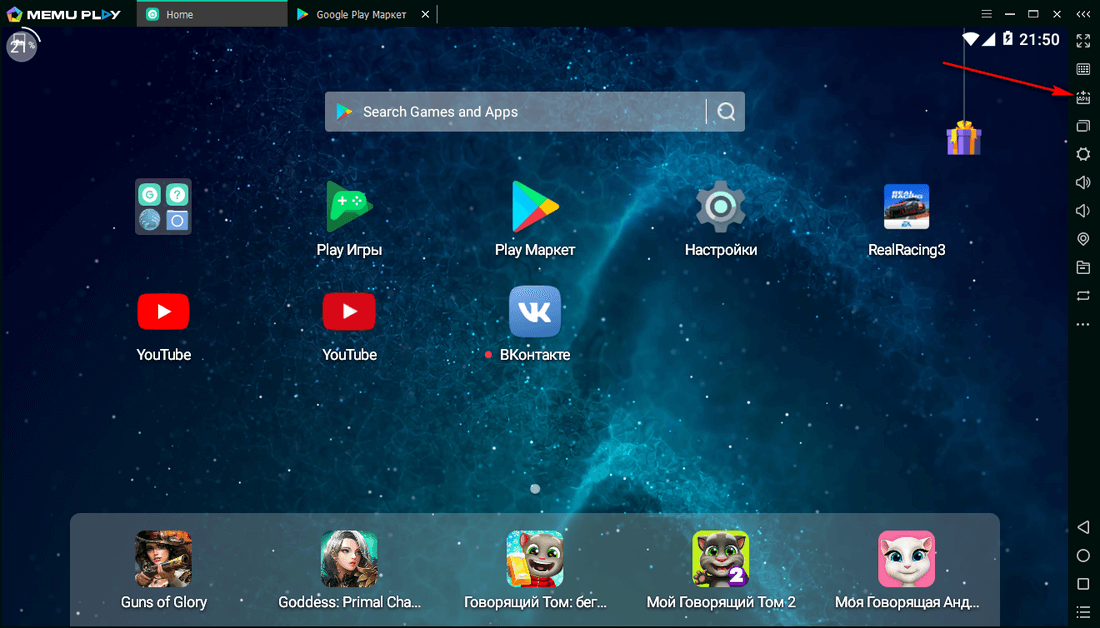
Способ третий ↑
Всё, что нам потребуется – это перетащить установочный файл .apk в окно эмулятора и дождаться окончания процесса установки.Как удалять приложения ↑
Рассматривать несколько способов удаления не имеет смысла, возьмём самый один самый простой.- На рабочем столе находим иконку с нужной программой/игрой, которую хотим удалить и после нажимаем и удерживаем левую кнопку мыши по иконке в течение нескольких секунд.
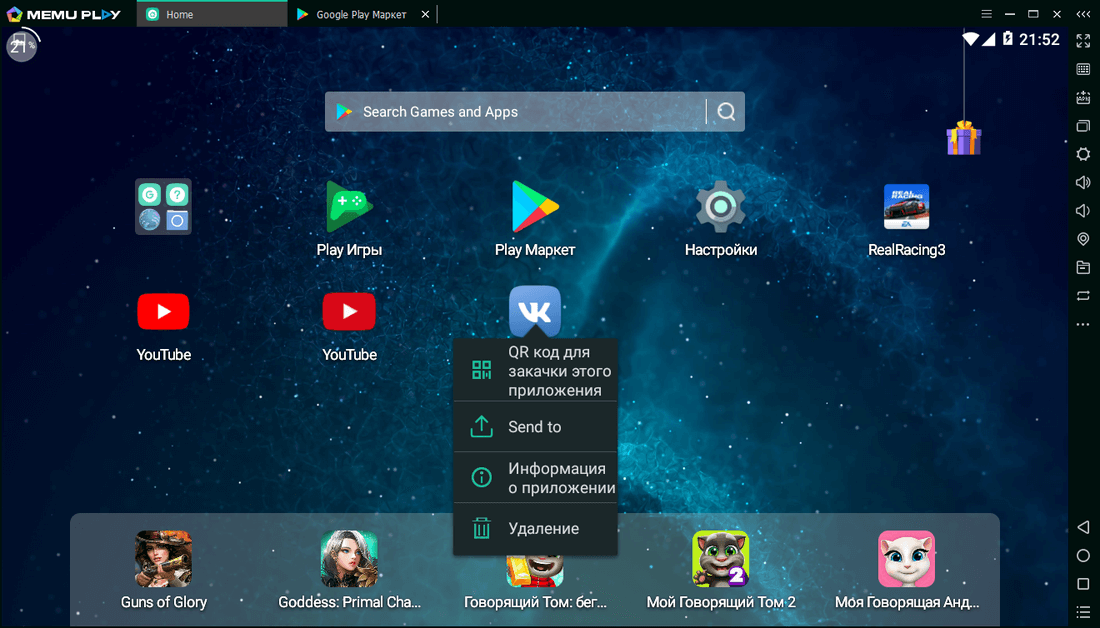
- В появившемся контекстном меню выбираем «Удаление», после чего тапаем по кнопке «Ок».
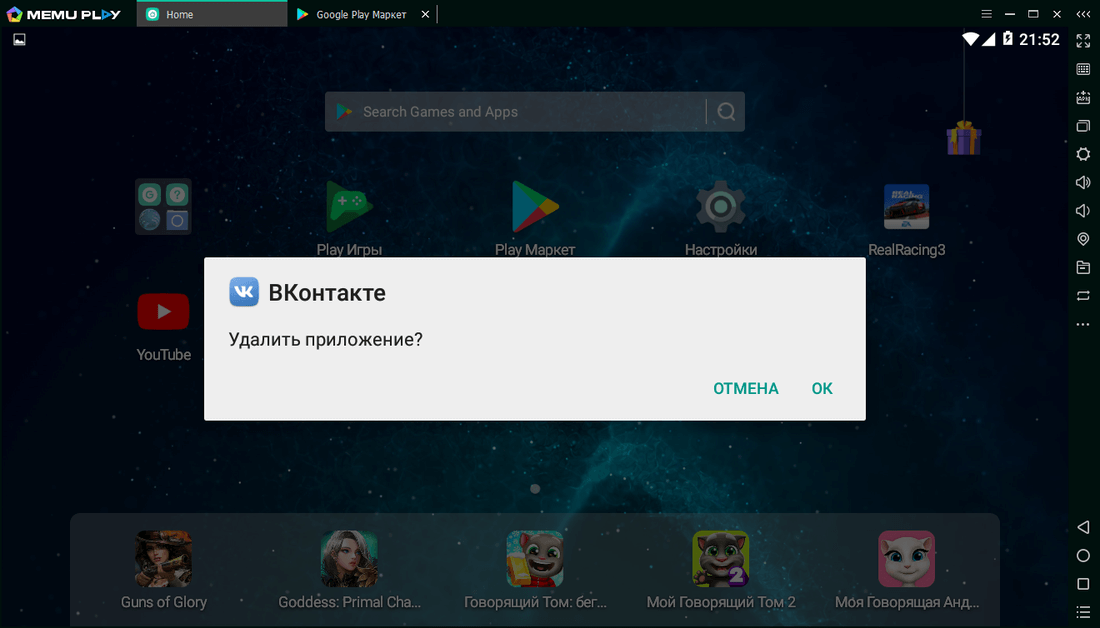
Как настроить управление на клавиатуру в эмуляторе MEmu ↑
В большинстве случаев данное действие понадобится тем, кто много времени проводит за любимыми играми и хочет получать максимальное удовольствие от игрового процесса, а в онлайн играх не отставать от пользователей смартфонов и планшетов. Пример, настройки клавиатуры мы рассмотрим на игре Real Racing 3.- Запускаем игру в эмуляторе, после чего на панели инструментов находим и тапаем по значку с изображением клавиатуры.
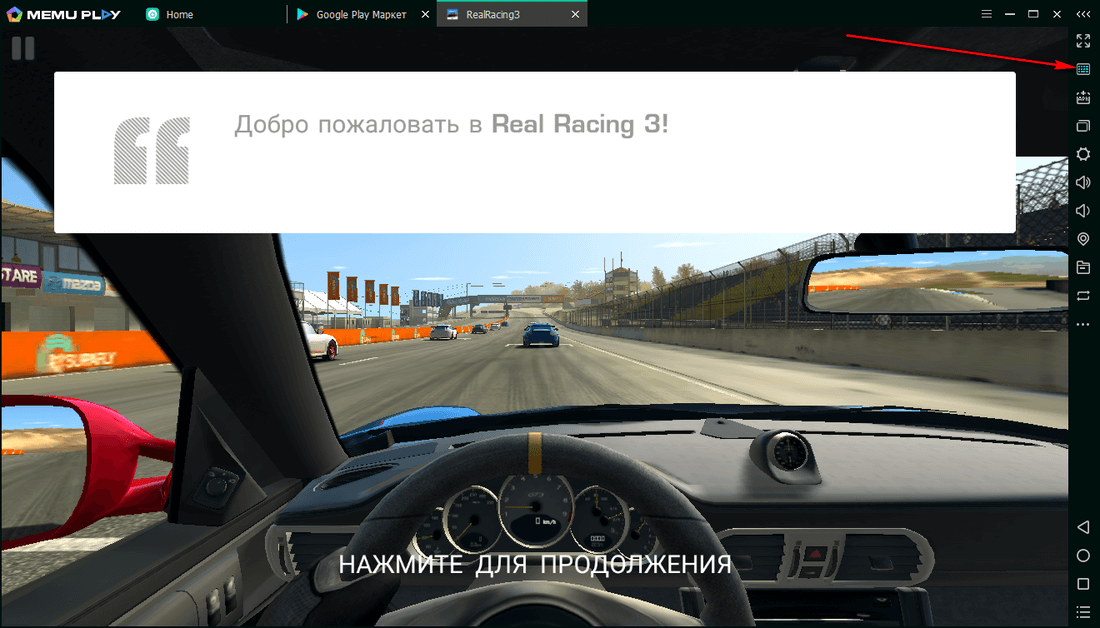
- В данной игре, чтобы автомобиль повернул необходимо наклонить устройство в левую или правую сторону, а, чтобы настроить это действие на кнопки необходимо проделать следующие действия: в появившемся окне нажать на пункт «Продвинутые» и после перетащить в игровую область элемент «Sensor gravity». Далее нужно указать какие кнопки будут отвечать за наклоны «устройства» в правую и левую стороны, нажимаем на нужный круг, после чего тапаем по кнопке на клавиатуре, к примеру, привычные всем стрелочки. Такие действия можно проделать со всеми необходимыми кнопками. Не забудьте переместить ползунок «Opacity» на ноль процентов, иначе вы будете видеть настроенные кнопки в игровой области. Как только настройка будет завершена достаточно нажать на кнопку «Save».
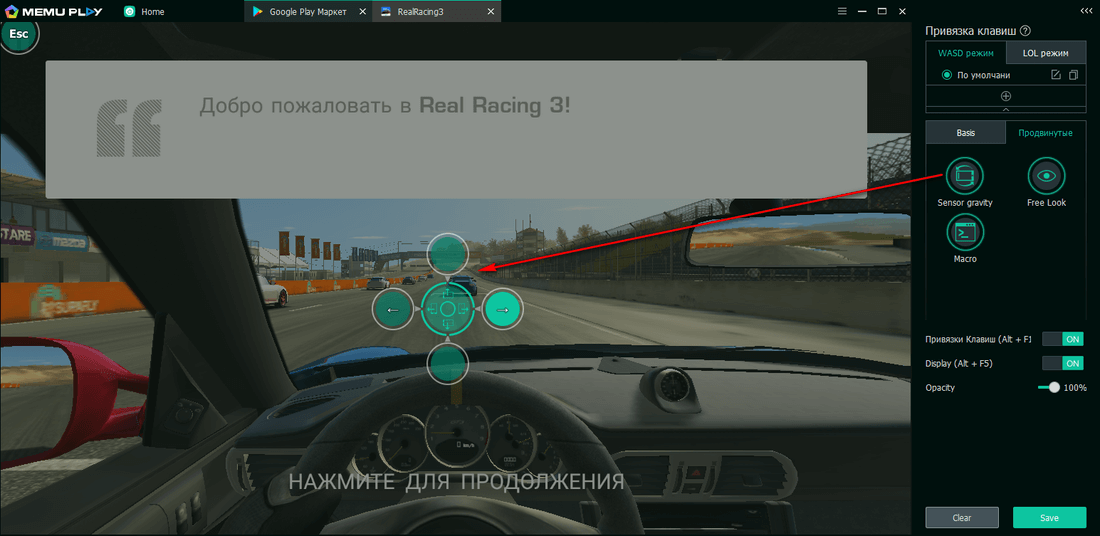
Часто задаваемые вопросы и ответы на них ↑
В: Почему эмулятор зависает если пытаешься, что-то напечатать с помощью клавиатуры?
О: Возможно, вы используете такую программу, как Punto Switcher от Яндекс, вам нужно добавить эмулятор MEmu в список программ-исключения. Открываем Punto Switcher, заходим в «Настройки» - «Программы-исключения»-нажимаем «Добавить» и указываем путь к файлу запуска эмулятора в формате .exe.
В: Как переключить язык клавиатуры?
О: Для этого достаточно воспользоваться стандартным сочетанием горячих клавиш «SHIFT+ALT», либо «SHIFT+CTRL».
В: Отсутствует звук при просмотре роликов на YouTube.
О: Проблема решается очень просто, необходимо установить приложение YouTube for Android TV и смотреть видео через него.
В: Почему не запускается эмулятор на 59, 99 и 100%?
О: Ответ вы сможете найти, перейдя по следующей ссылке: https://www.memuplay.com/blog/2016/03/01/how-to-solve-start-failure/Оцените статью
- Тапаем по иконке «Play Маркет» на рабочем столе.

Комментарии