Как целиком сохранить веб-страницу на Андроид - переносим чтение в оффлайн
Интернет уже давно стал для многих главным источником новостей и знаний: в интернете можно узнать самые свежие новости по любой теме, а уж про различные образовательные и обучающие статьи и говорить не стоит. Но что делать, если интернет вдруг пропал или нету возможности пользоваться мобильным интернетом? Для решения такой проблемы можно сохранять страницы сайтов целиком, со всеми картинками и ссылками: чтобы потом вы могли читать их оффлайн в удобной обстановке, либо удобно делиться ими с друзьями и коллегами.
Как сохранить страницу сайта в Браузере ↑
Все современные Андроид браузеры умеют сохранять страницы для просмотра без интернета (кстати, там не будет рекламы). Некоторые умеют сохранять страницы в .html формат, другие же только в PDF, предлагаем вашему вниманию четыре самых популярных браузера и инструкции как сохранить веб-страницы в них.
Google Chrome ↑
Универсальный браузер, позволяет сохранять страницы целиком в PDF и .html форматах, сохраненные файлы будут располагаться в памяти устройства, в папке загрузок.
Инструкция
- Зайдите в настройки браузера, нажав "три точки" в верхнем правом углу
- В Хроме страницу можно сохранить двумя способами (а также отправить в стороннее приложение, например в Pocket)
- В открывшемся меню найдите значок "стрелки вниз" - таким образом сохранится .html копия страницы
- Если найти внизу меню пункт [Поделиться] и в появившемся меню выбрать [Печать], то страница сохранится в PDF формате
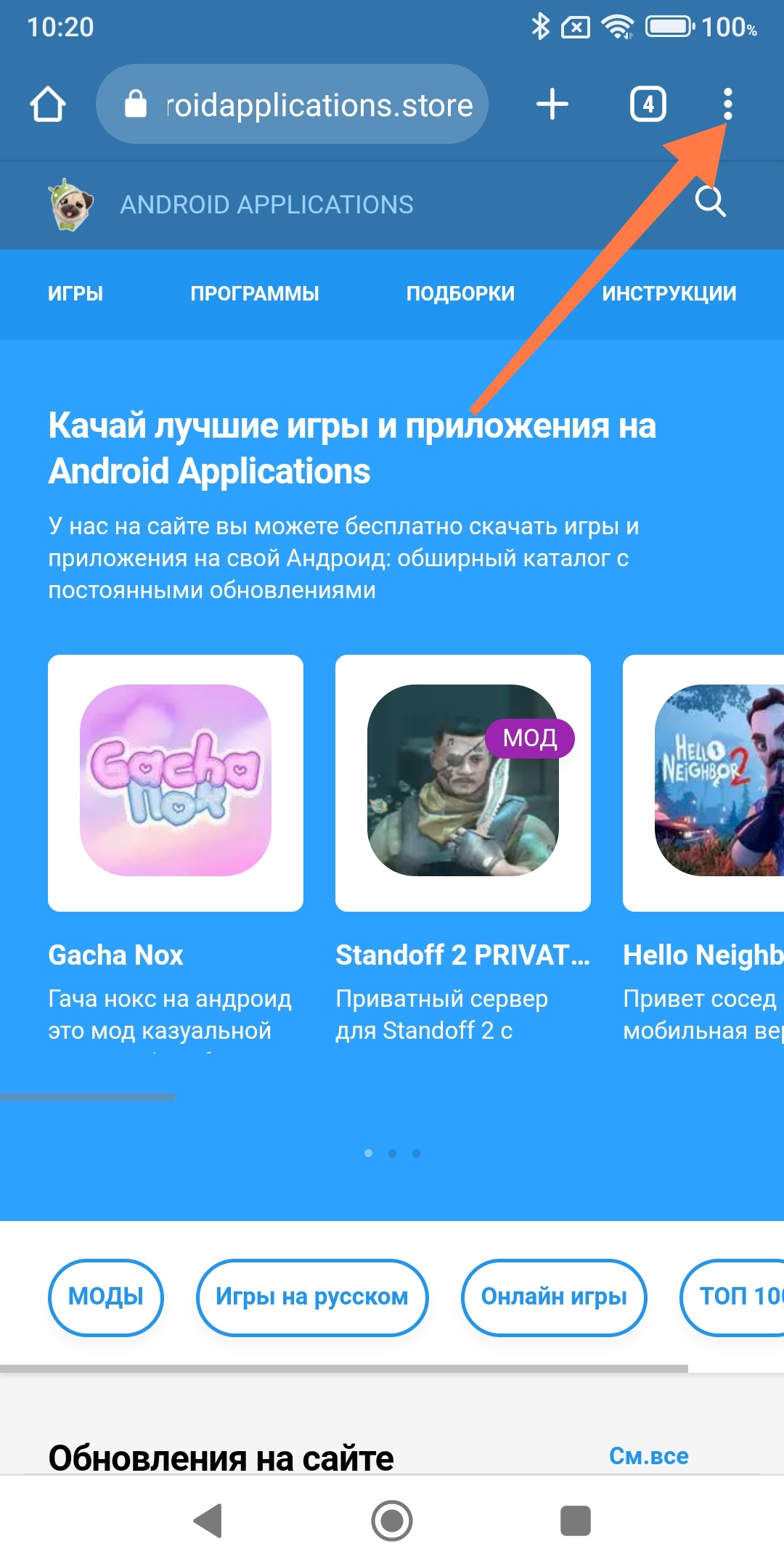
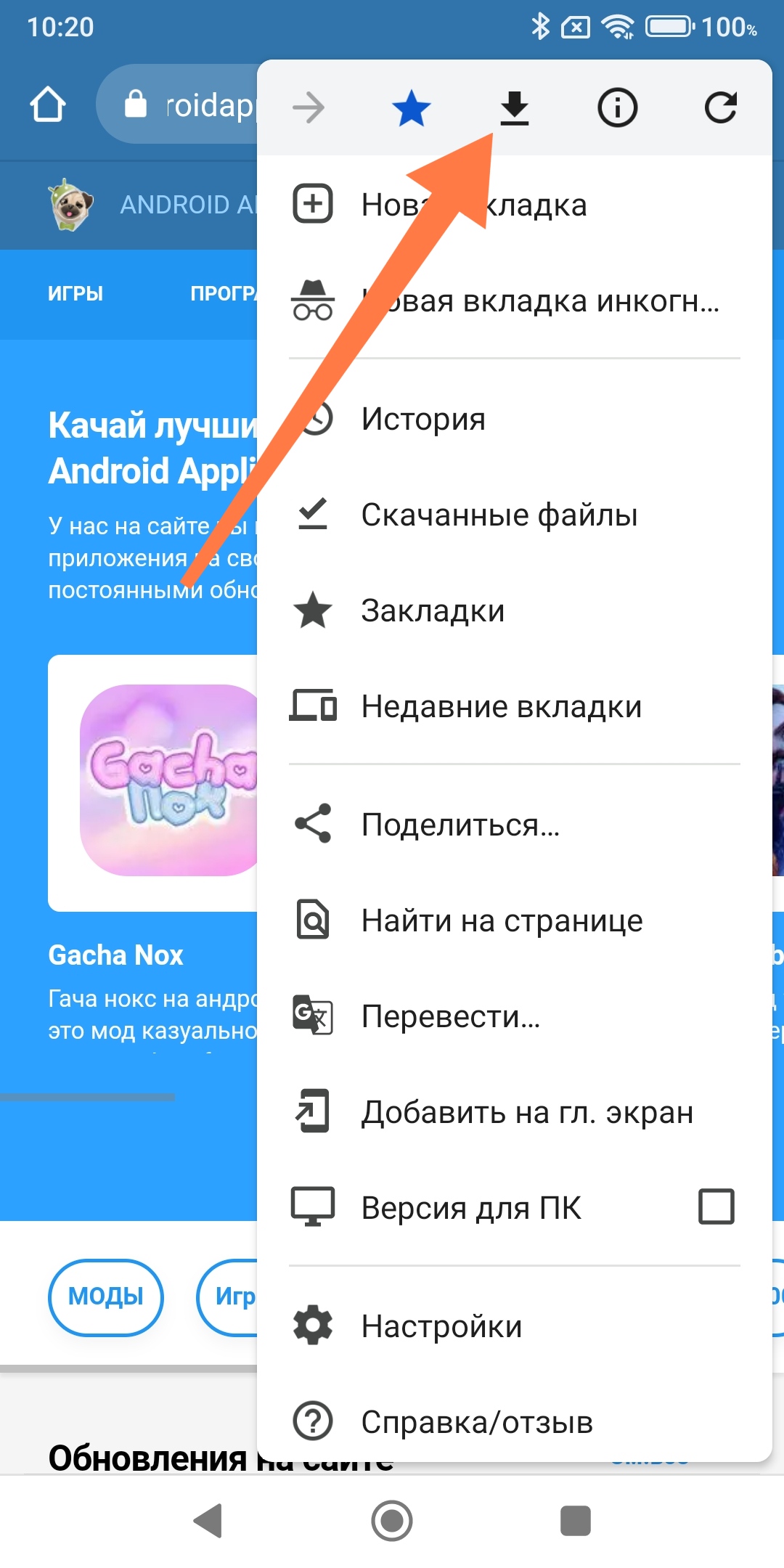
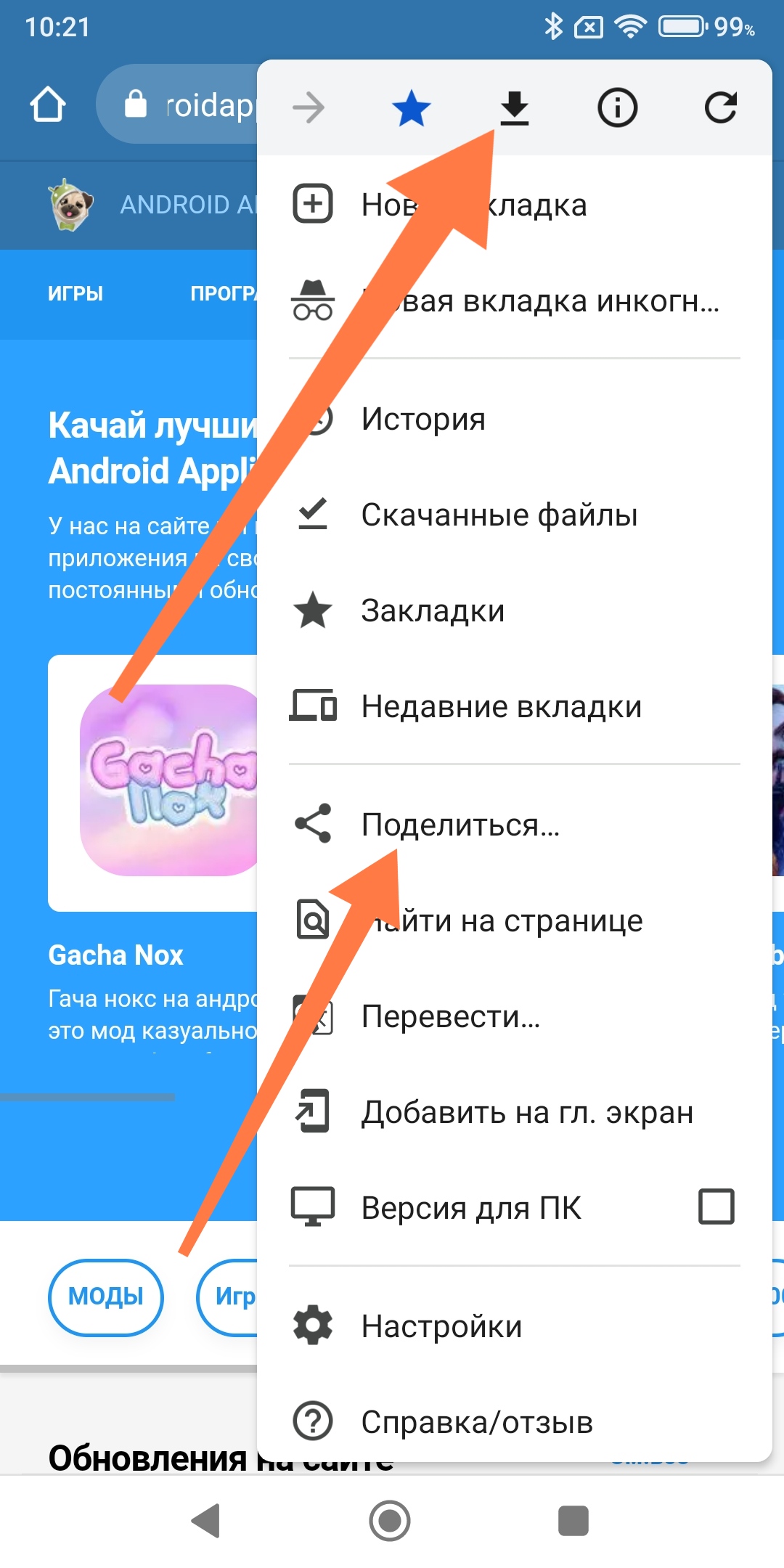
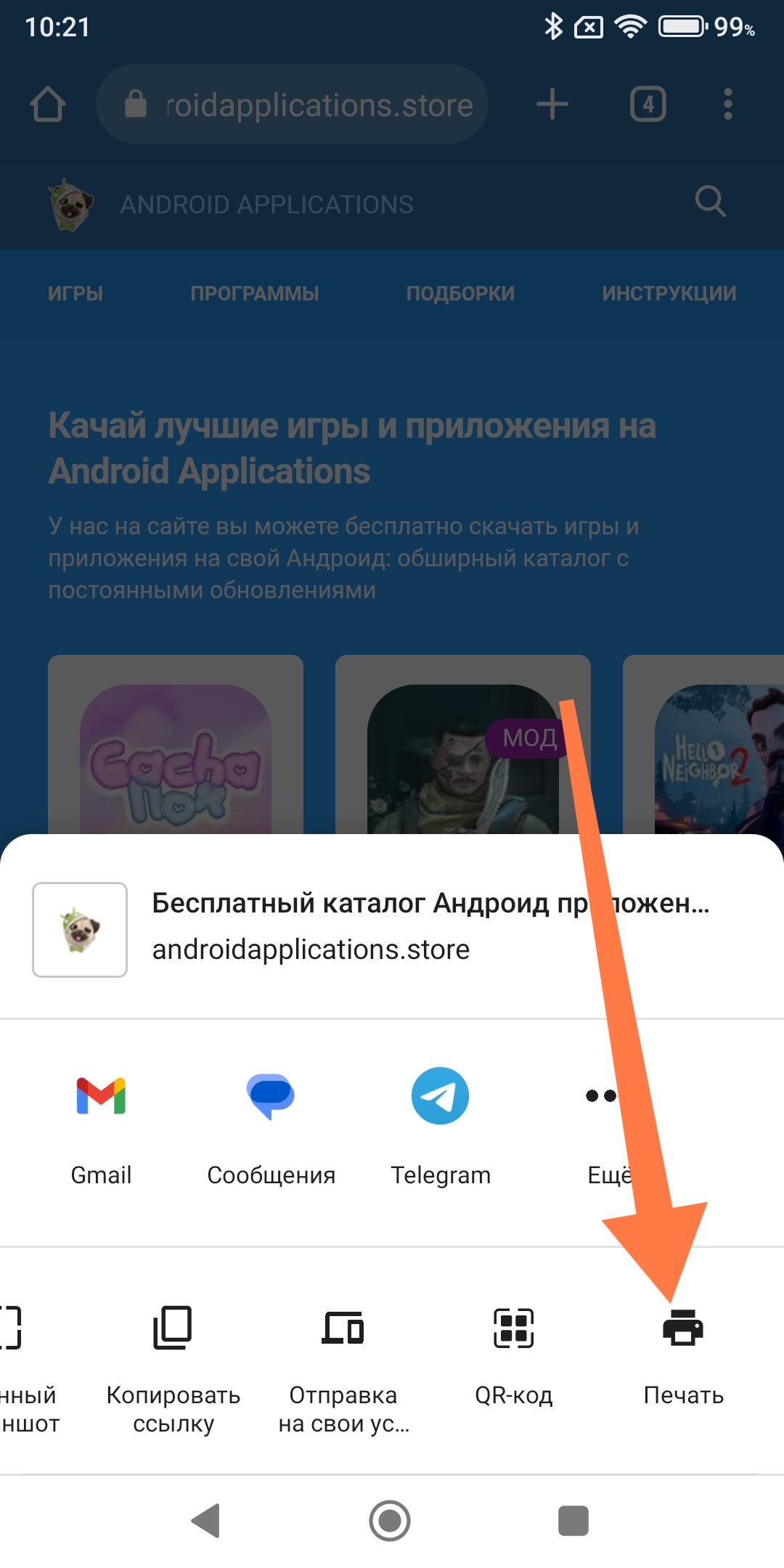
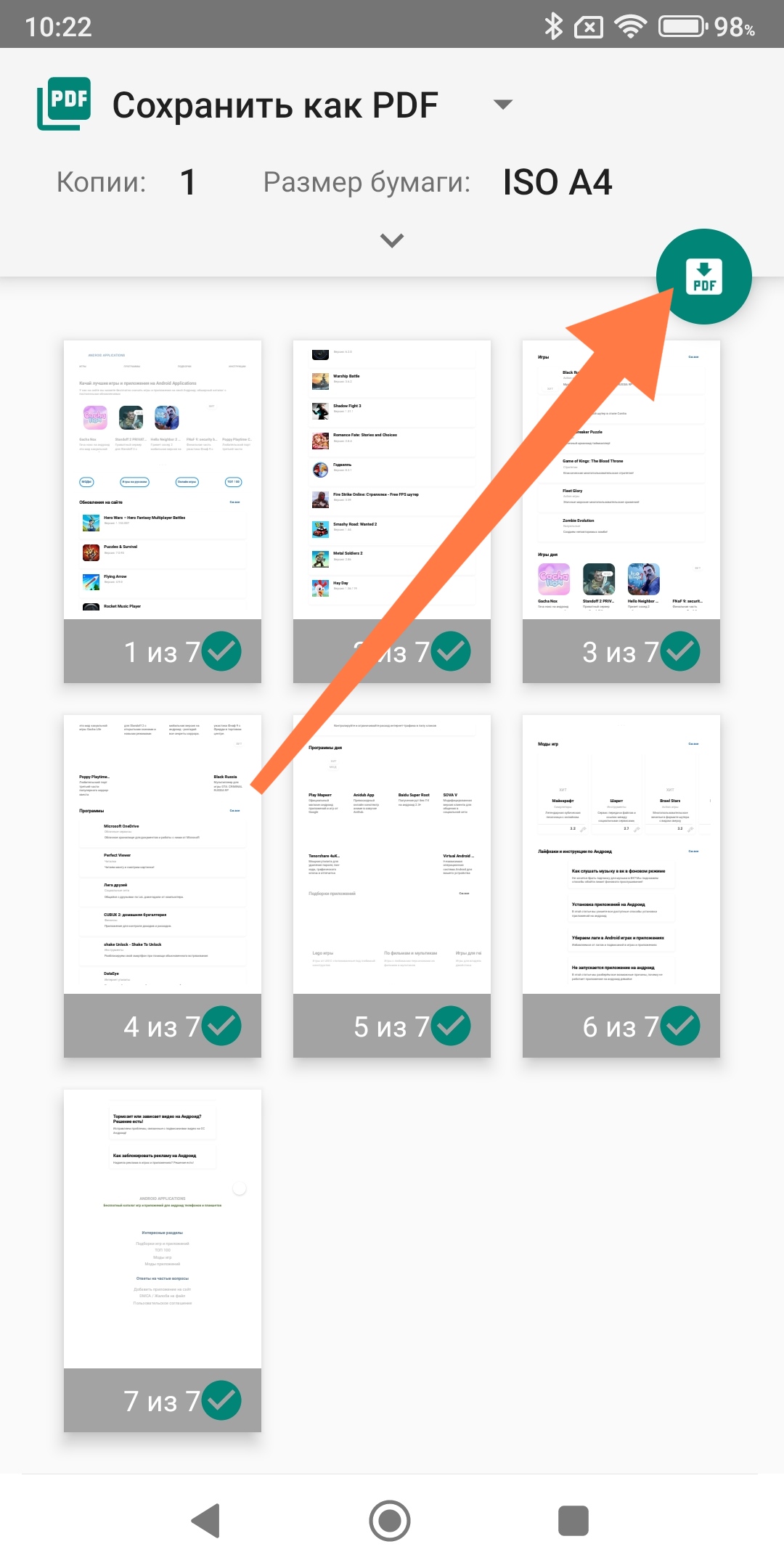
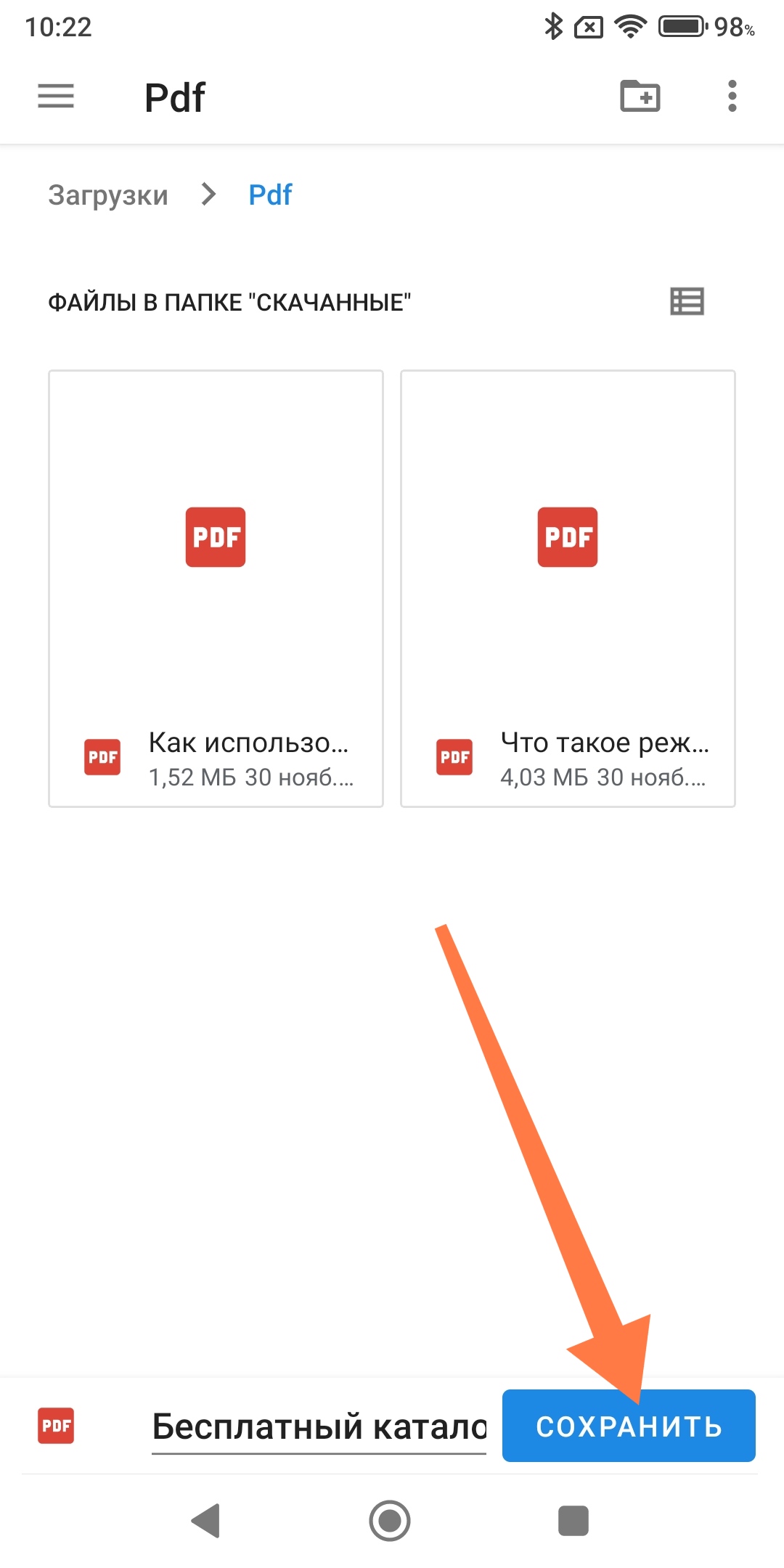
Yandex Браузер ↑
Этот браузер создан для активных пользователей сервисов Яндекс, а также он позволяет сохранять веб-страницы сайтов целиком в PDF формате. При желании вы можете установить расширение Pocket (само приложение доступно по ссылке в следующем разделе статьи), которое позволит легко сохранять страницу в приложение и у вас будет синхронизированная библиотека оффлайн статей на нескольких устройствах.
Инструкция
- Зайдите в настройки браузера, "три точки" в нижнем правом углу браузера
- Пролистайте меню в самый низ, пока не найдете пункт [Сохранить в PDF]
- Появится меню с выбором "принтера" и выбором нужных страниц. Нажимаем на [Выберите принтер] и тут же появятся две кнопки [Сохранить как PDF], нажимаем любую
- Сохраненный PDF файл можно найти через файловый менеджер: он будет в загрузках или в документах
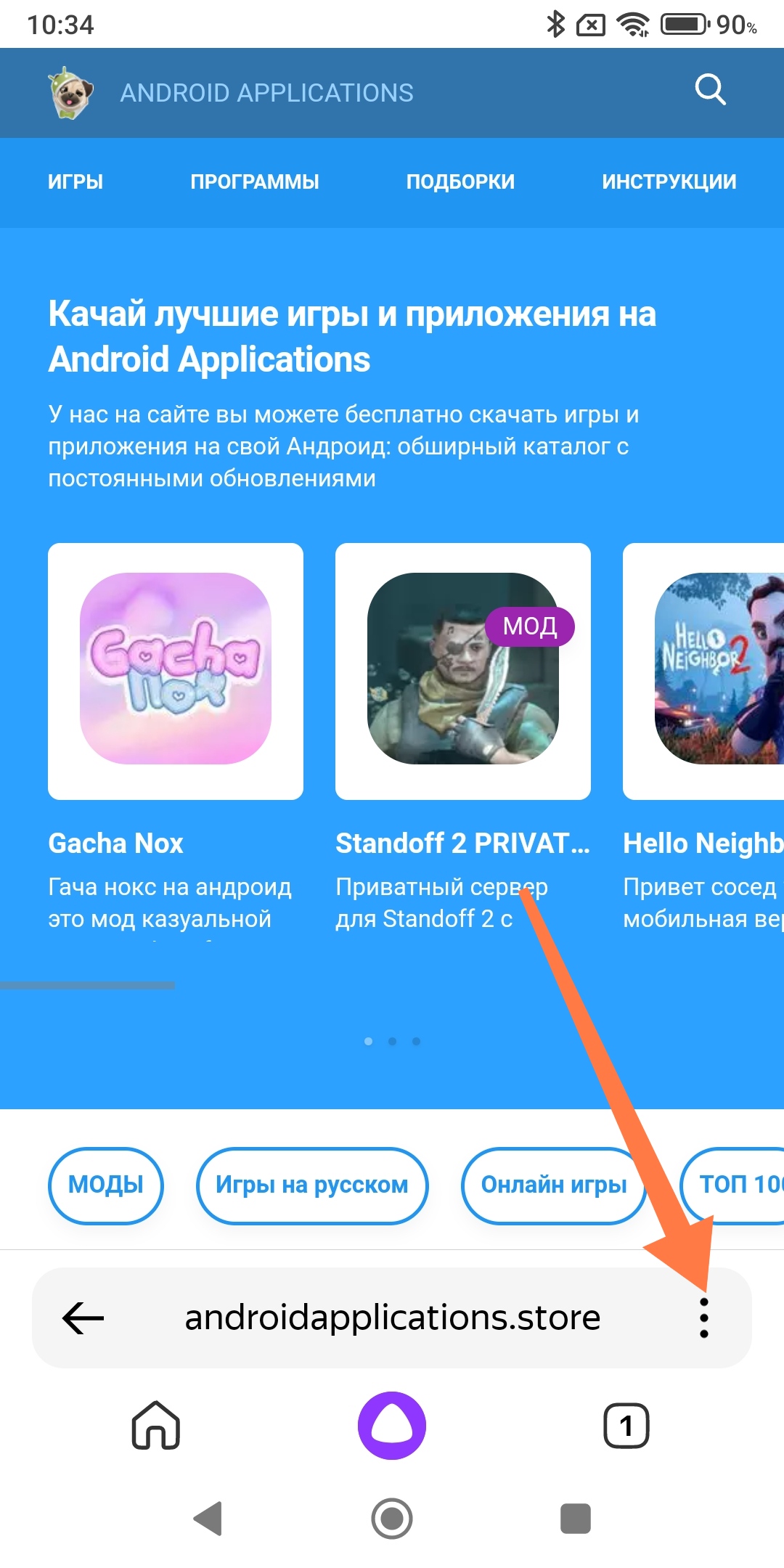
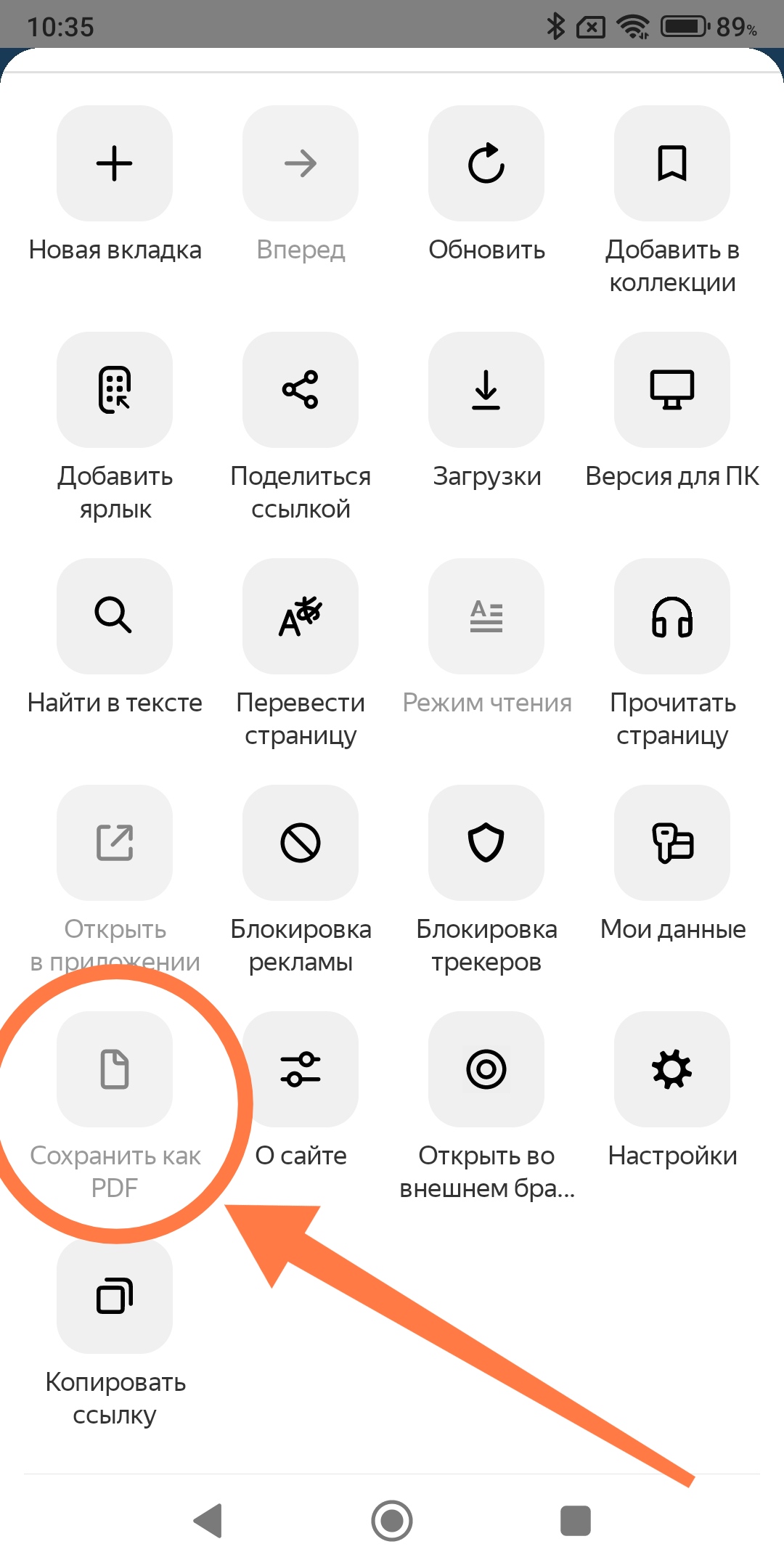
Opera ↑
Этот браузер позволяет сохранять страницы сайтов только в "собственном формате", то есть в итоге у вас не будет ни .html, ни .pdf файла. Но ваши сохраненные страницы будут доступны после синхронизации на всех браузерах Opera где вы зайдете в свой аккаунт.
Инструкция
- Заходим в настройки браузера, нажав "три точки" в верхнем правом углу
- Находим кнопку [Сохраненные страницы] и нажимаем ее
- Если появилось сообщение [Добавлено в сохраненные страницы], все прошло успешно
- Для доступа к сохраненной странице нажмите на логотип браузера в правом нижнем углу и выберите [Сохраненные страницы]
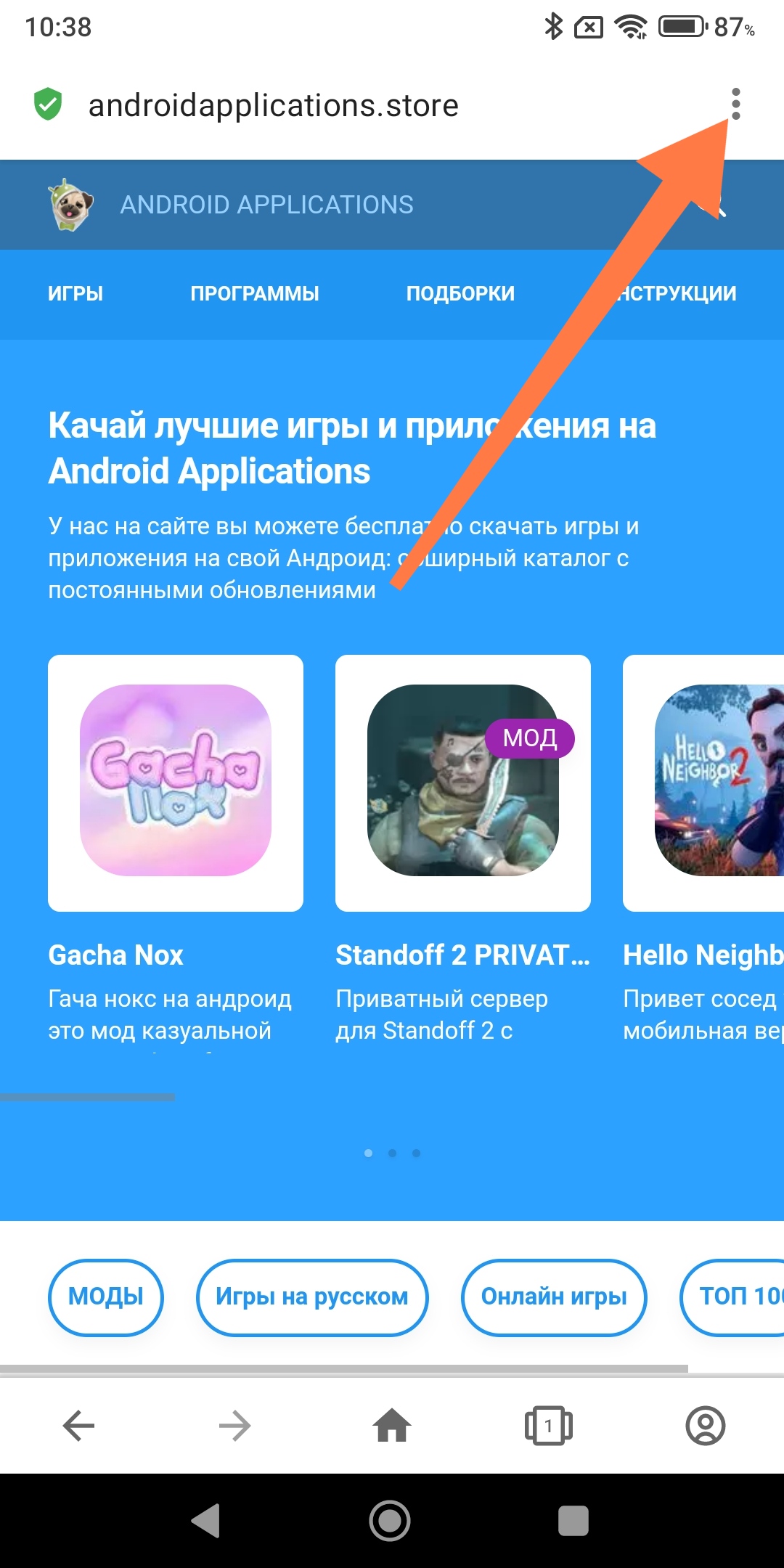
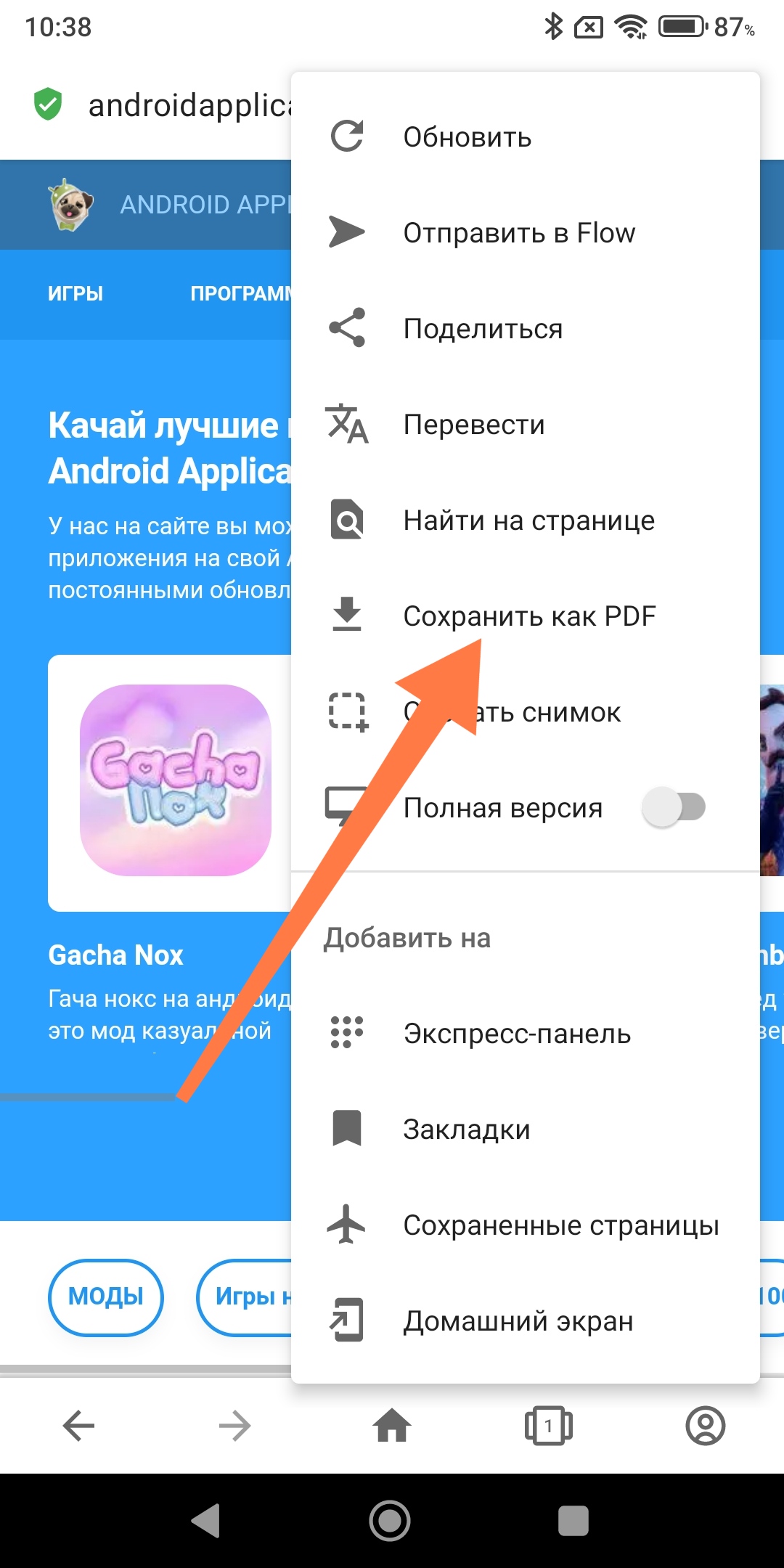
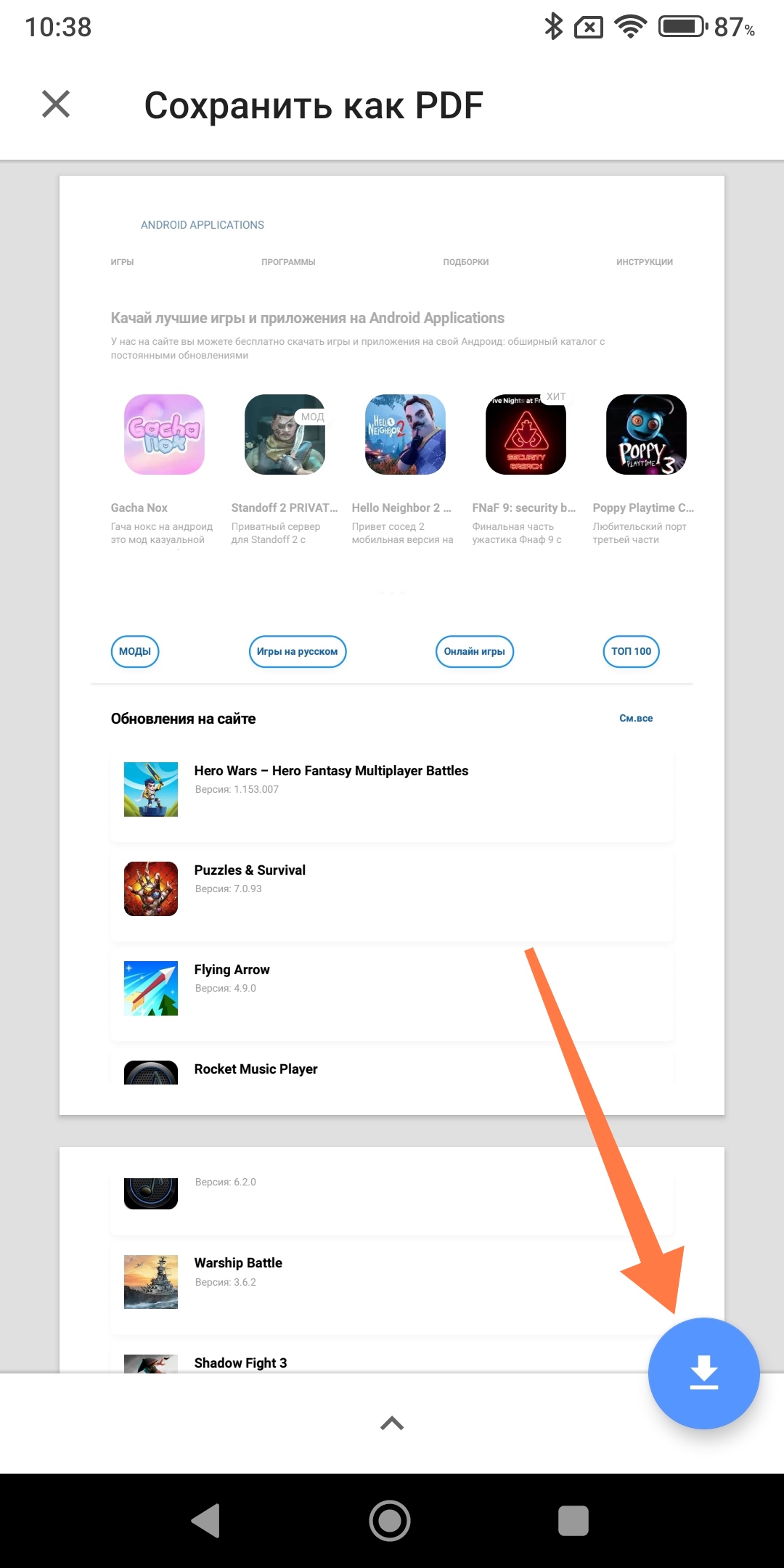
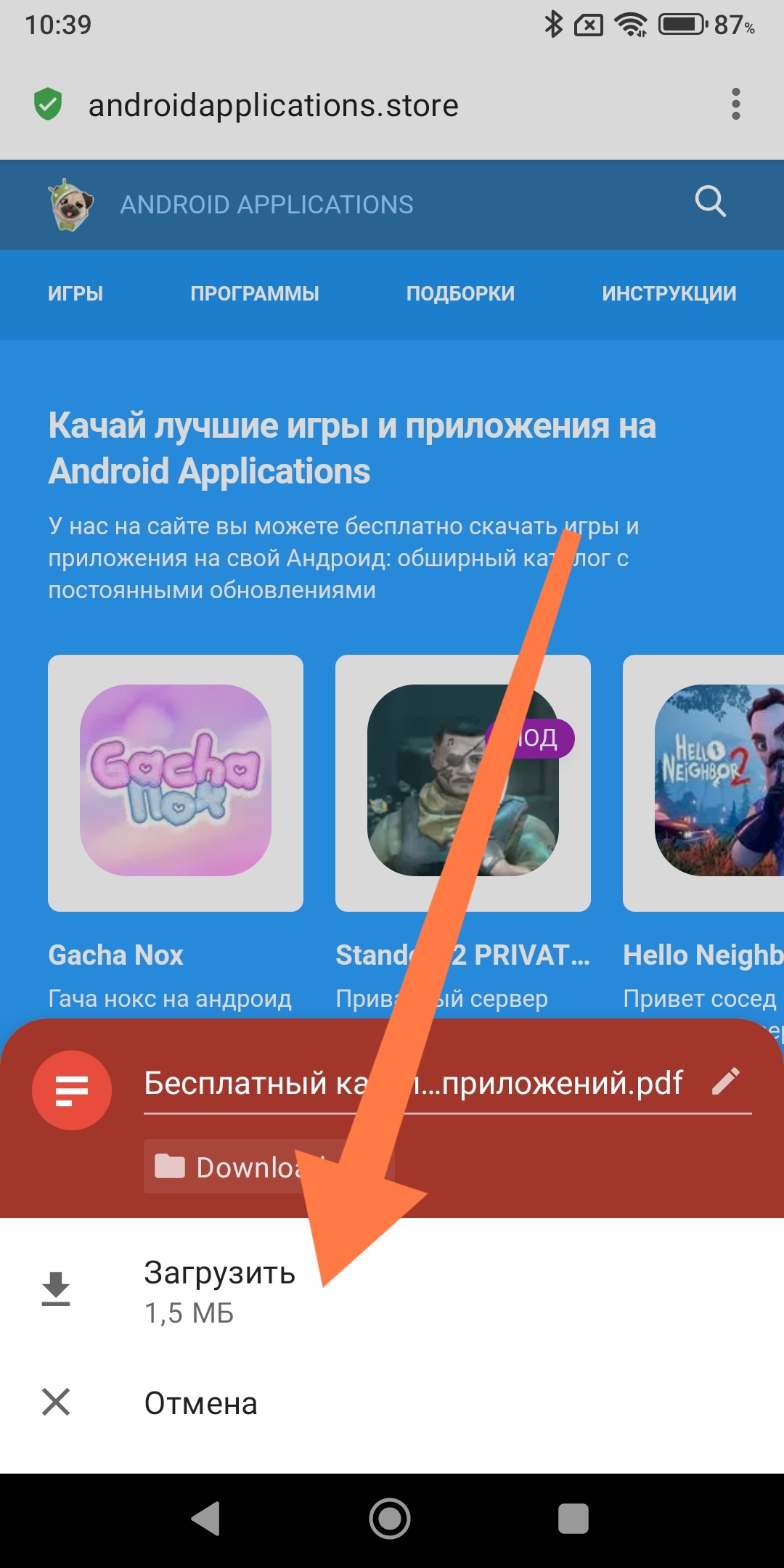
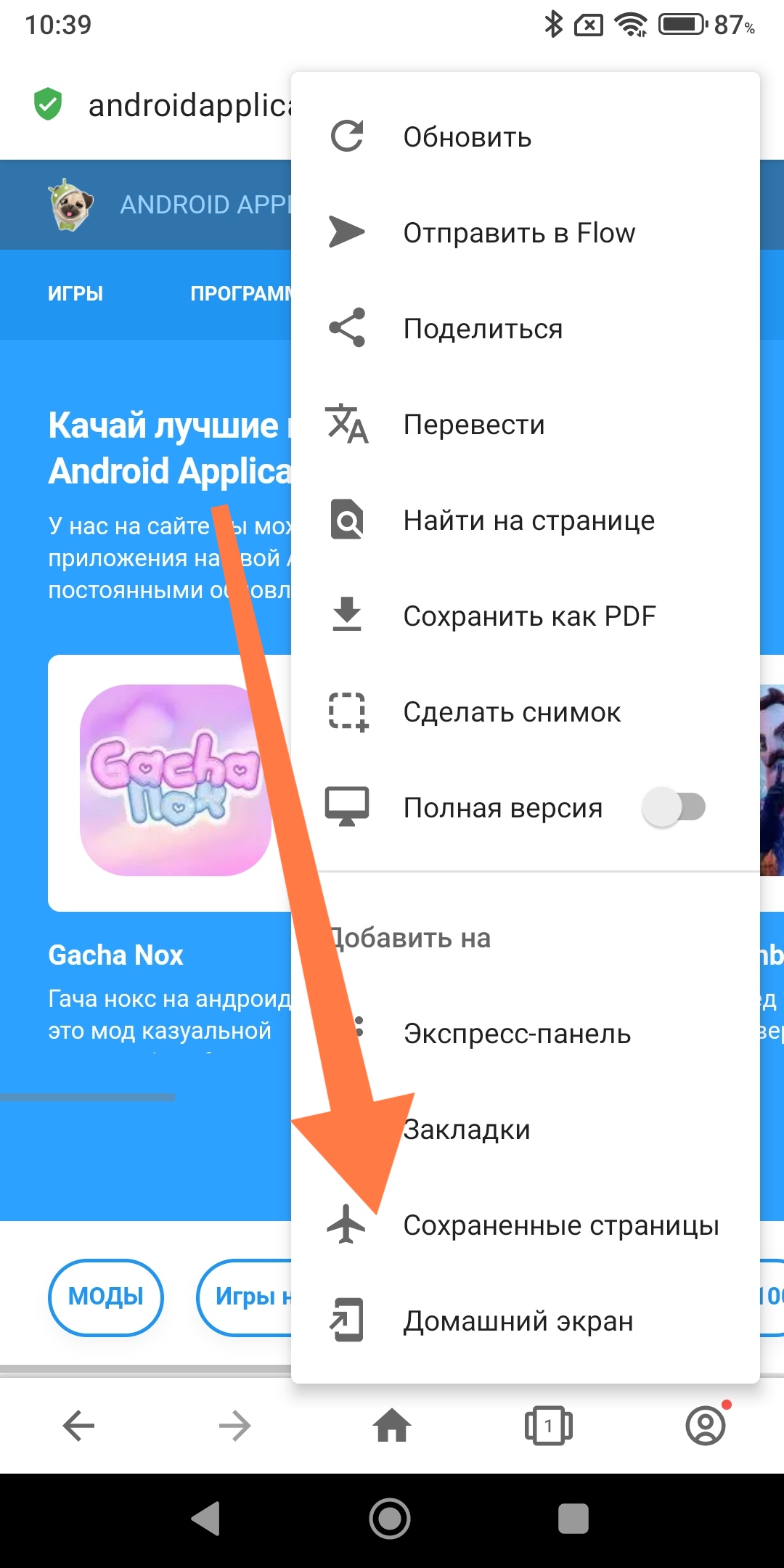
Firefox ↑
Firefox позволяет сохранять страницы в PDF формате на память устройства, файл можно найти через файловый менеджер. Есть, конечно, возможность сохранения страницы и в .html формате, но он муторный: вам придется найти пункт [Исходный код страницы], скопировать весь код и создать вручную .html файл с скопированным содержимым.
Инструкция
- Нажимаем на три точки снизу справа страницы.
- Нажимаем на иконку поделиться.
- Теперь нажмите [Сохранить как PDF].
- Нажмите загрузить.
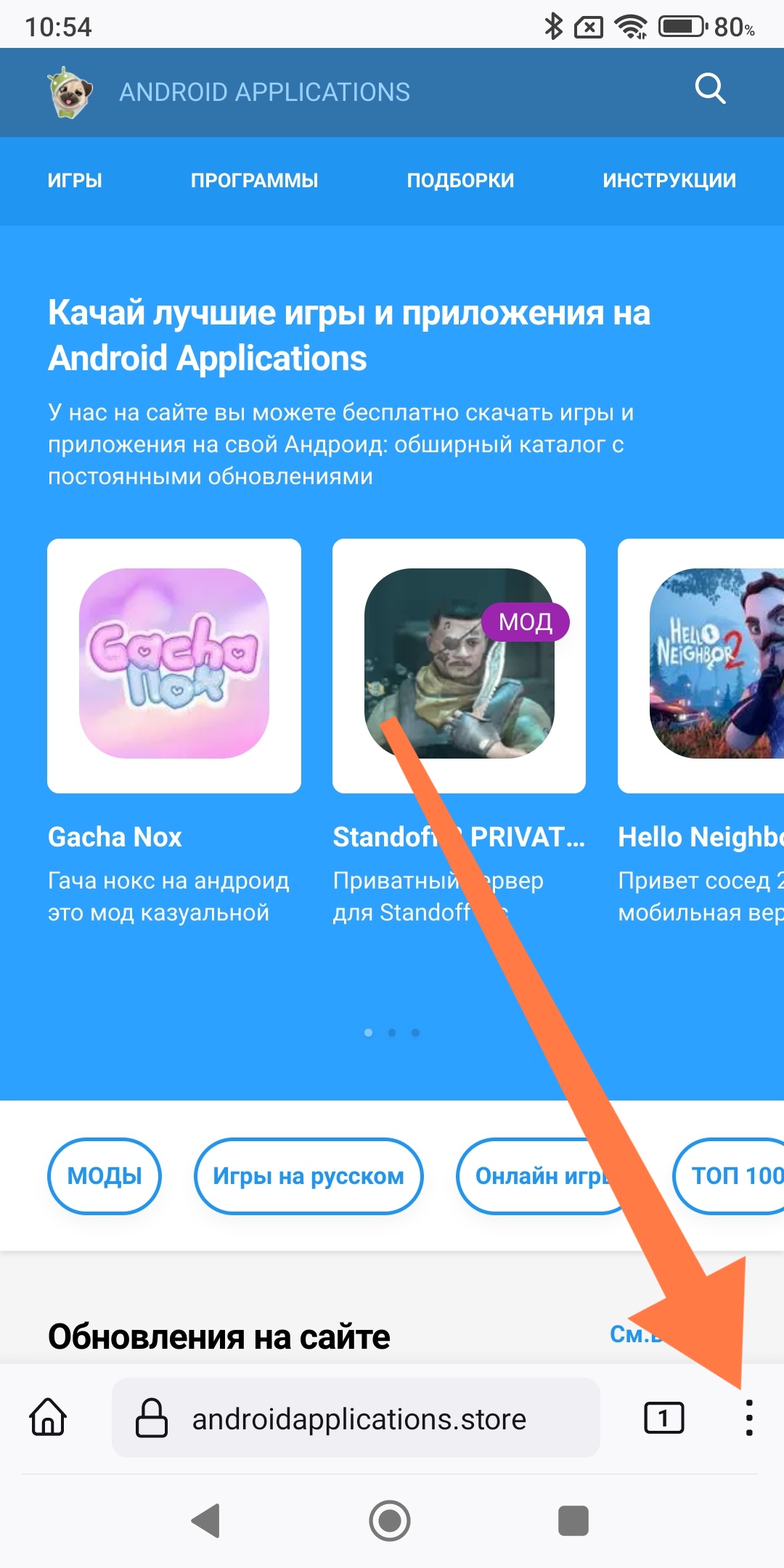
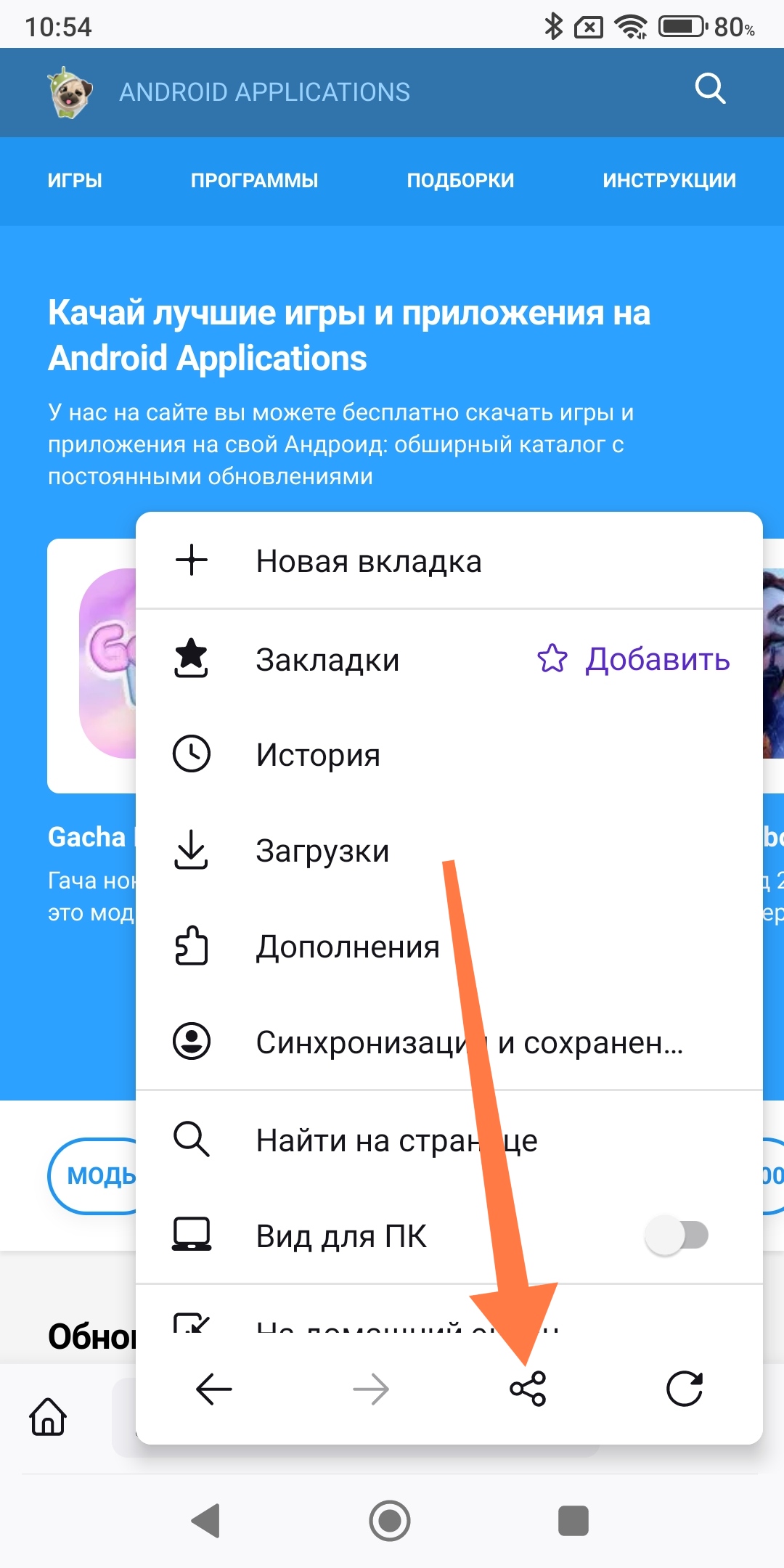
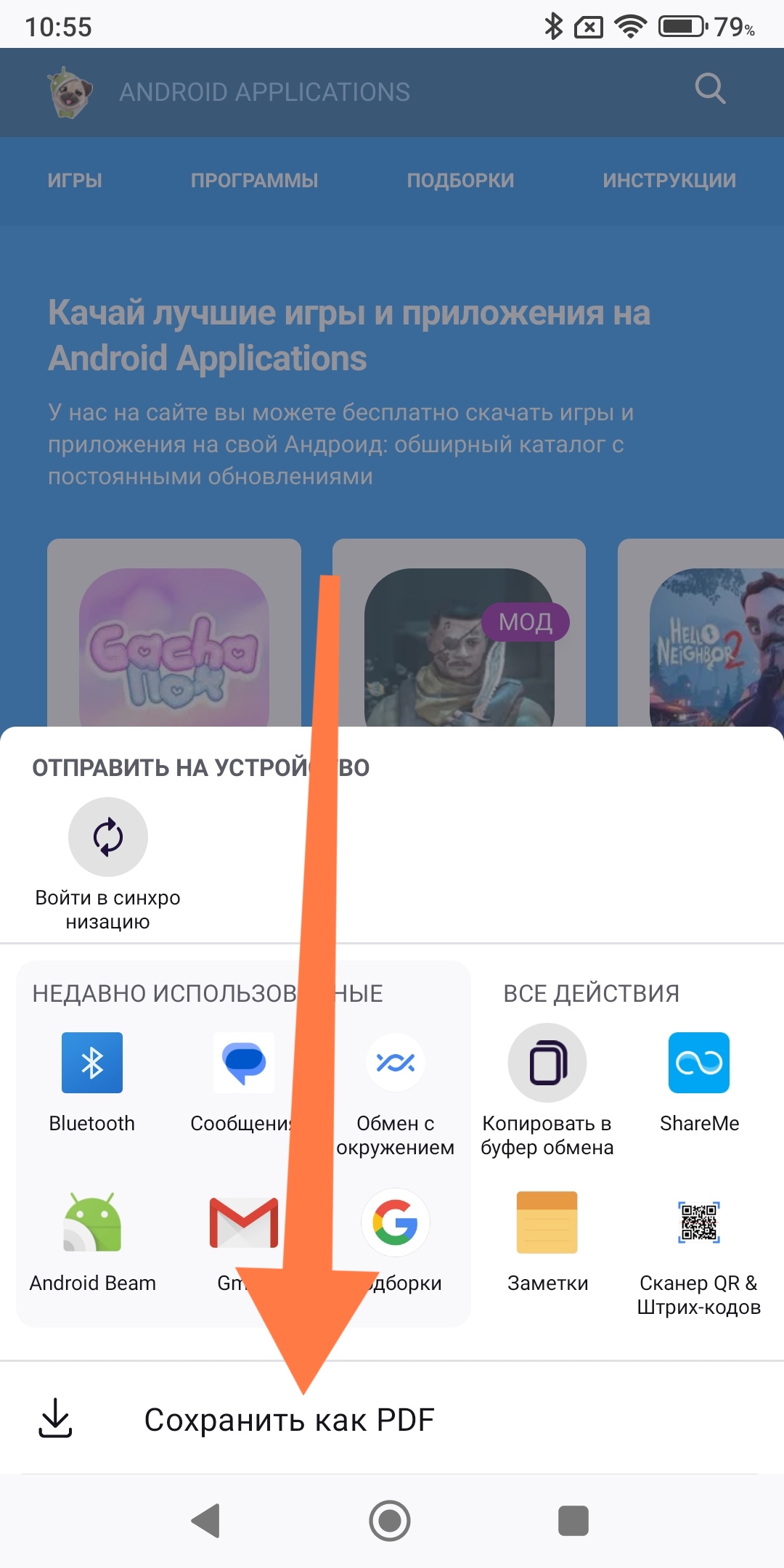
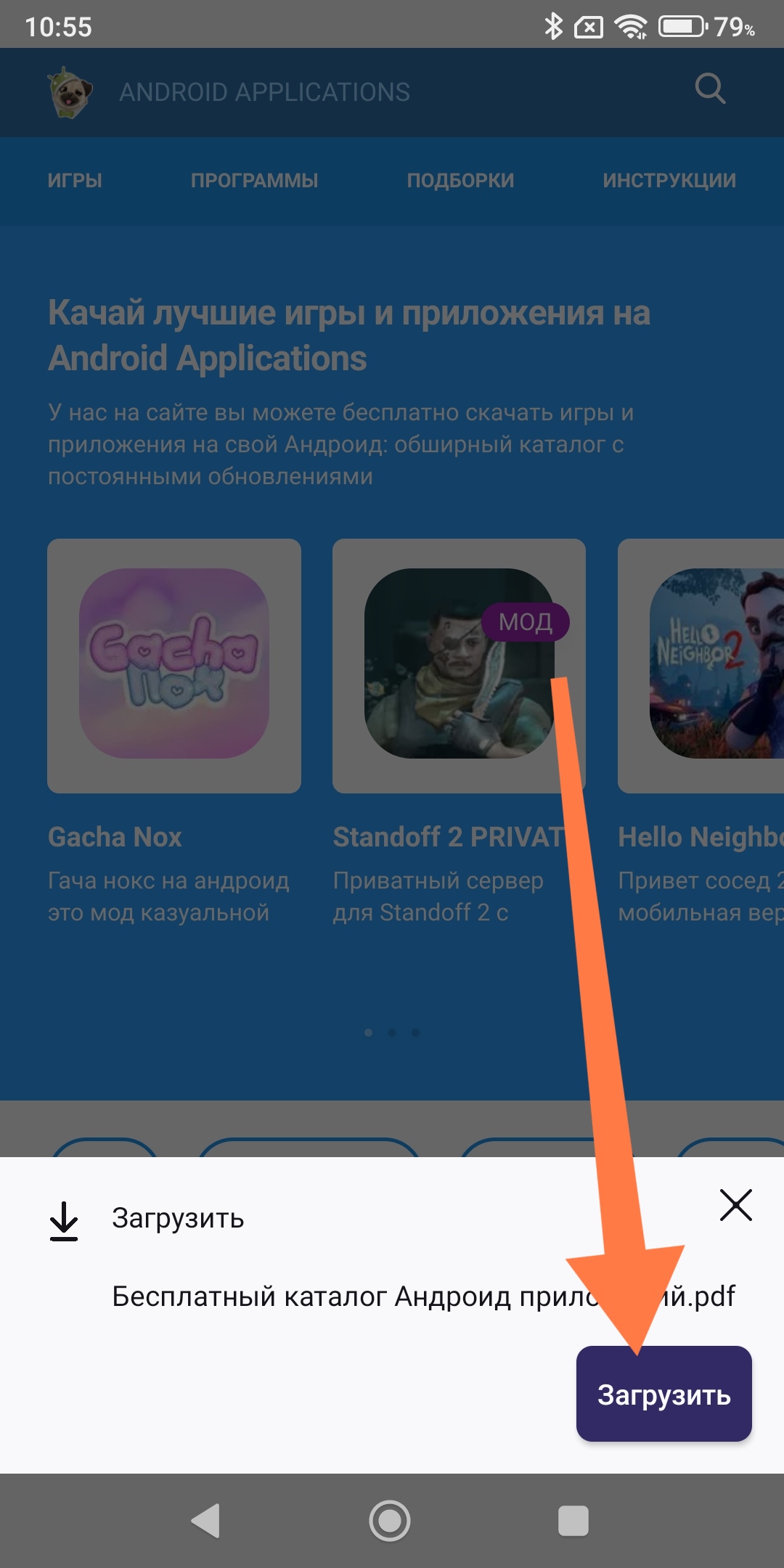
Если вы сохраните HTML код страницы - она может значительно исказиться при попытке ее открыть в оффлайн режиме, ибо сторонние .css и .js файлы не сохранятся.
Как сохранить страницу сайта через приложения ↑
Приложение Pocket сохраняет страницы сайта только в виде статей с картинками и ссылками, отбрасывая при этом оформление сайта. Любую сохраненную статью можно прослушать, используя встроенный генератор речи. Для тех кто читает книги, длинные статьи и ценит комфорт - приятные новости, можно настраивать фон и шрифт!
Инструкция
- Установите и запустите приложение Pocket
- Переходим в браузер и находим нужную страницу
- Нажимаем кнопку [Поделиться] и в списке предложенных способ находим [Добавить в Pocket], после этого статья со всеми картинкам появится в приложении
Оцените статью

Комментарии