Инструкция по синхронизации данных на Андроид и ПК
Основная причина, по которой необходимо соединить смартфон и настольный компьютер – это, конечно же, обмен файлами, причем не односторонний, а в обе стороны. Способов провести такую операцию на самом деле много, и ниже будет приведен список нескольких наиболее часто используемых. В большинстве случаев понадобится установка стороннего программного обеспечения, как на устройство, так и на сам компьютер.
Способ первый (передача через USB-кабель) ↑
Это самый простой вариант из всех, с ним знаком практически каждый пользователь мобильных устройств еще со времен, когда системы Android не было – это провод USB, который идет в комплекте с девайсом при его покупке. Но в эпоху Интернета и повсеместного Wi-Fi это выглядит громоздко и не очень удобно.
- Необходимо подключить смартфон и компьютер с помощью провода.
- Опустить шторку уведомлений на устройстве, зайти через нее в настройки подключения через USB.
- Выбрать подходящий режим соединения (MTP или USB Mass Storage)
- Дальше уже открыть проводник на ПК и оперировать данными.
На последних версиях Андроид, начиная с 6.0, для синхронизации устройства и ПК дополнительно к вышеописанной инструкции необходимо перейти в режим разработчика (если он открыт) и отключить Режим отладки по USB. В противном случае компьютер не будет «видеть» устройство.
Способ второй (передача через Bluetooth). ↑
Данный способ реализуется через беспроводное соединение Bluetooth. Оно присутствует на любом смартфоне и ноутбуке, но на настольных ПК необходим Bluetooth-адаптер (его можно приобрести в любой магазине электроники). Основным плюсом способа является возможность отправки файлов непосредственно со смартфона посредством любого файлового менеджера.
- Открыть трей на панели задач компьютера, там должен быть значок Bluetooth.
- Кликнуть по нему правой кнопкой мыши – Открыть параметры.
- Затем установить галочку Разрешить устройствам Bluetooth обнаруживать этот компьютер во вкладке Параметры.
- Перейти во вкладку Совместное использование (при наличии оной), поставить галочку на пункте Разрешить для удаленных устройств отправку и получение файлов, а также выбрать путь для файлов (можно и просто Рабочий стол).
- Можно начинать передачу файлов.
- Выбрать или выделить несколько файлов
- Клик правой кнопкой мыши, затем Отправить
- Далее через устройство Bluetooth – выбрать из списка смартфон и нажать кнопку отправить.
- Открыть любой файловый менеджер.
- Выбрать файл, выделить его.
- Кликнуть Передать, затем Bluetooth.
- Выбрать из предложенного списка название ПК.
- Дождаться окончания передачи.
Недостаток такого способа в слишком низкой скорости передачи, что в современном мире постоянного потока информации и необходимости ею обмениваться не может быть приемлемым. Но для небольших файлов Bluetooth все также актуален.
Способ третий (создание FTP-сервера) ↑
Один из самых быстрых способов передачи файлов – превратить смартфон в FTP-сервер. Для этого потребуется установить на андроид устройство небольшую программу Software Data Cable.
- Скачать и установить Software Data Cable на устройство.
- Запустить утилиту.
- Перейти во вкладку Profile, затем Settings.
- Найти пункт Connect authentication и кликнуть по нему.
- В появившемся окне создать логин и пароль (любые, главное запомнить их для ввода на компьютере).
- Снова переходим на главную страницу приложения во вкладку Computer.
- Клик по Start CONNECT PC service.
- Отобразится фтп-адрес по типу ftp://192.168.X.X:XXXX
- Открываем на компьютере проводник (Мой компьютер), в адресной строке вводим отобразившийся адрес, нажимаем кнопку ввода (Enter).
- Затем выскочит окно, в котором нужно будет ввести созданную пару логин-пароль, а после этого отобразится содержимое памяти устройства со всеми папками и файлами.
- Открыть Мой компьютер.
- Клик правой кнопкой мыши на пустом месте.
- Затем выбрать пункт Добавить новый элемент в сетевое окружение.
- Откроется Мастер добавления сетевого размещения.
- Во всех окнах нужно нажимать Далее, кроме двух: в одном необходимо будет ввести сетевой адрес (по типу ftp://192.168.X.X:XXXX), а в другом - название ярлыка (его можно изменить и позже).
- После добавления в Моем компьютере появится новая папка с указанным вами названием.
- Для входа необходимо кликнуть два раза левой кнопкой мыши и ввести логин пароль. Это предстоит сделать только один раз, затем система запомнит пользователя.
Способ четвертый (использование MyPhoneExplorer) ↑
Данный способ подразумевает установку стороннего ПО как на компьютер, так и на само андроид устройство. Зато позволяет производить полную синхронизацию со смартфоном, вплоть до просмотра журнала звонков, чтения смс-сообщений, а также запуск приложений на девайсе через утилиту.
- Загружаем установочный файл .exe MyPhoneExplorer, а также клиент для Андроид из Google Play или через апк-файл.
- Устанавливаем все и запускаем MyPhoneExplorer на смартфоне.
- В начальном экране приложение предлагает 3 типа соединения на выбор – USB, Bluetooth или WiFi (нужно будет придумать пароль).
- Определившись с типом соединения, запускаем утилиту на компьютере.
- Далее нажимаем на кнопку синхронизации (синий кружок с двумя стрелочками).
- Затем начнется процесс синхронизации, по окончании которого вы получите доступ к устройству.
- Все разделено по категориям: Контакты, Вызовы, Органайзер, Сообщения, Файлы. Самое интересное, что программа позволяет не только просматривать звонки и сообщения, но можно и создавать новые, как будто вы сделали это через смартфон обычным путем.
- Передача файлов происходит в разделе Файлы. Внешне ничем не отличается от стандартного проводника в Windows, поэтому проблем с использованием возникнуть не должно.
Способ пятый (использование Pushbullet) ↑
Для использования программы, как и в предыдущем способе, необходимо установить сторонние программы как на компьютер, так и на смартфон.
- Устанавливаем клиент Pushbullet на компьютер (можно расширение для браузера или полноценную утилиту) и скачиваем программу на андроид смартфон.
- Запускаем программу на смартфоне и авторизуемся через аккаунт Google.
- Запускаем утилиту на компьютере, затем открываем трей на панели задач и кликаем правой кнопкой на иконку Pushbullet.
- Откроются подробные настройки, в которых можно указать название ПК, а также общую папку.
- Возвращаемся в мобильное приложение и делаем свайп слева направо, чтобы открыть боковое меню. В нем отображены все устройства в сети. Находим указанное имя компьютера и жмем присоединиться.
- Теперь компьютер и устройство находятся в связке. Возможен не только обмен файлами, но и получение уведомлений устройства на компьютере в реальном времени. Проще говоря, если на девайс приходит смс-сообщение, то оно отобразится и на экране компьютера. Можно делиться ссылками, заметками, картинками и другими файлами.
- Для того чтобы отправить файлы с компьютера, необходимо кликнуть по файлу или папке правой кнопкой мыши, а затем найти в меню пункт Pushbullet и выбрать устройство.
Данный способ достаточно полезен для организации совместной роботы с другими пользователями, однако для личного пользования он не так удобен.
Оцените статью

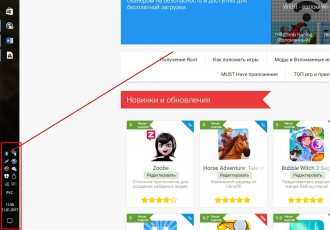
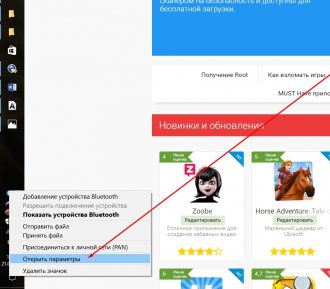
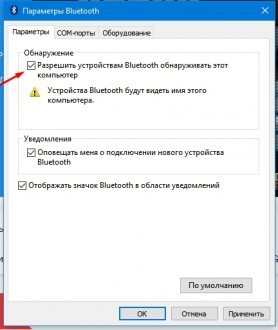
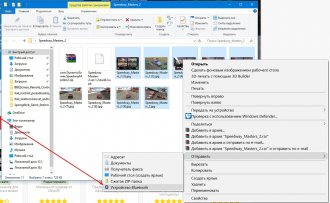
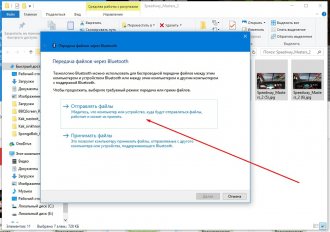
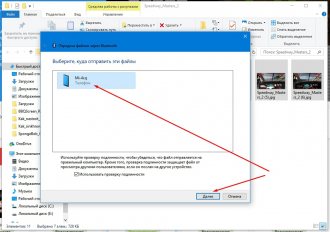
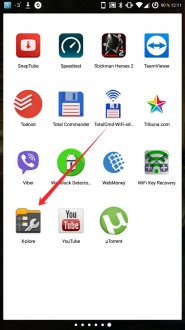
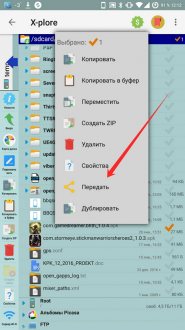
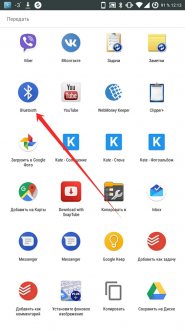
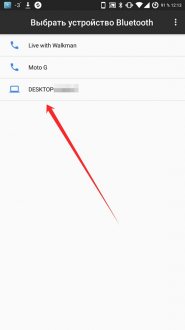
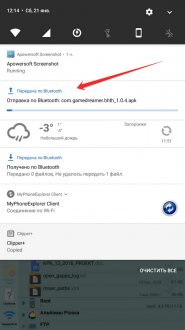
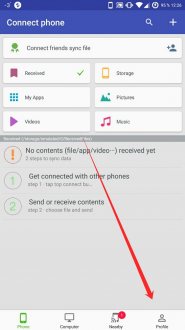
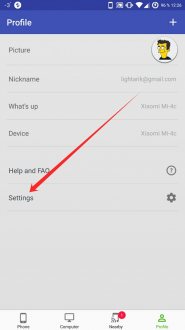
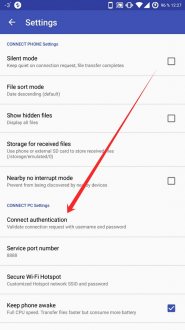
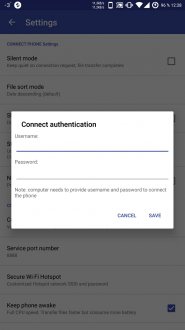
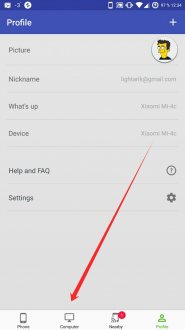
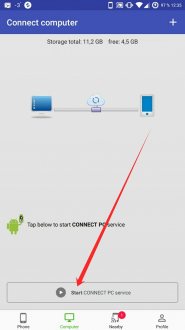
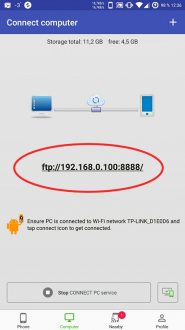
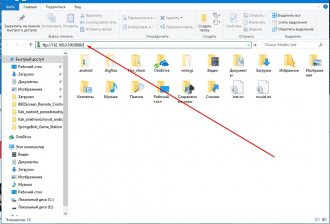
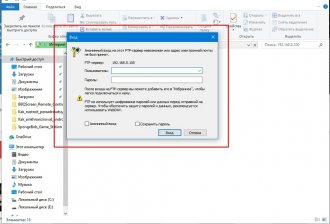
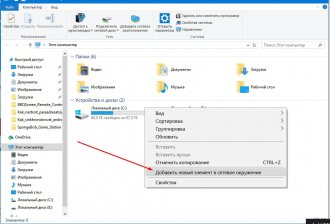
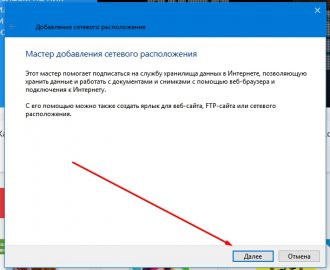
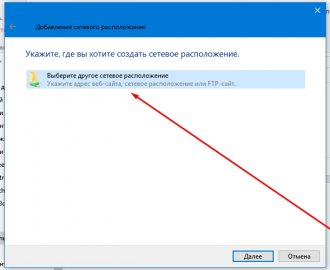
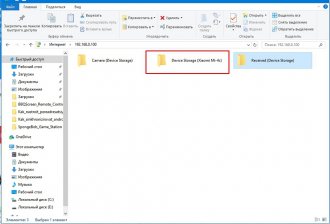
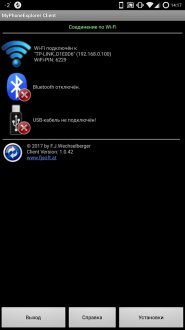
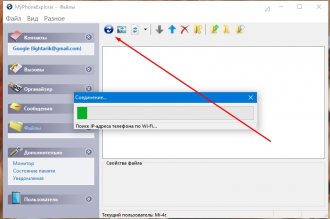
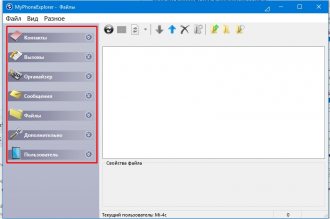
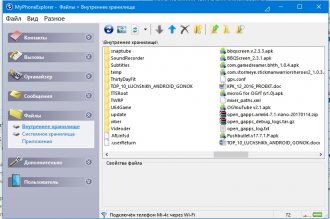

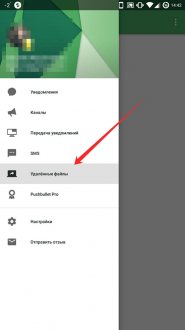
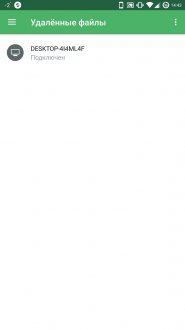
Комментарии