Андроид-устройство как камера видеонаблюдения
Наверняка у любого из нас найдется старый смартфон или планшет на андроиде, который лежит без дела где-нибудь в шкафу. Либо модель слишком старая, не тянущая современные требовательные к железу игры, либо треснувший экран – причин может быть много. А выбрасывать «старичка» жалко.
В этой статье мы расскажем, как превратить не нужное андроид-устройство в камеру видеонаблюдения.
Сразу разберемся, а для чего это нужно? Есть множество ситуаций в которых может понадобиться видеонаблюдение со смартфона или планшета
- Радионяня. Вам нужно отлучиться из детской комнаты, а оставлять малыша одного не хочется.
- Приготовление еды. Вам хочется посидеть за компьютером, но вы боитесь, что у вас убежит молоко или закипит суп.
- Можно использовать в качестве видеоглазка на входной двери.
- Как в шпионском фильме установить андроид-смартфон как скрытую камеру в каком-либо помещении.
Вы спросите, а почему бы не приобрести специальную камеру видеонаблюдения в магазине? Дело в том, что даже бюджетная модель такого устройства обойдется в десятки раз дороже, чем старенький андроид-смартфон.
- Андроид смартфон или планшет, который мы и будем использовать в качестве камеры. Чем лучше камера на вашем устройстве, тем будет более высокое качество потокового видео.
- Устройство-приемник, на которое будет выводиться передаваемое изображение. Это может быть ПК, ноутбук, нетбук, смарт-телевизор и даже другое андроид-устройство.
- Оба устройства должны иметь доступ в интернет или быть соединены между собой непосредственно.
- На андроид нужно будет установить одно из множества приложений которые превратят ваш девайс в камеру видеонаблюдения. Некоторые приложения потребуют аналогичную версию клиента на ПК.
Сейчас подробнее рассмотрим самые популярные приложения, которые мы будем использовать.
Используем IP Webcam ↑
Один из самых качественных и хорошо себя зарекомендовавших программных продуктов, позволяющих превратить нам свой смартфон в камеру видеонаблюдения.
Устанавливаем и запускаем приложение. Меню полностью на русском, поэтому проблем не возникнет. Прога имеет кучу настроек: качество видео, эффекты съемки, управление питанием, запуск при загрузке и множество других «плюшек». Если у вас возникнут какие-то вопросы по эксплуатации, в приложении есть раздел «Чаво», где можно найти подсказку по интересующей вас проблеме.
Но нас больше интересует пункт «Настройки соединения» Здесь нам предлагают два способа подключения к устройству-приемнику: через сервис Ivideon и используя локальную сеть.
Если мы выберем "Вещание в локальной сети" нам будет необходимо указать параметры как на скриншоте (они стоят по умолчанию) и написать логин/пароль, если есть такая необходимость.
Самый простой вариант, когда у вас есть Wi-Fi. Нажимаем кнопку "Запустить" в самом низу приложения, а затем кнопку "Как мне соединиться" и "Подключение напрямую".
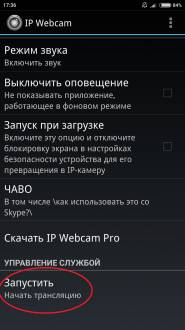 |  |
После этого на экране смартфона появится адрес, который необходимо ввести в строку своего браузера. Откроется окно, в котором мы выбираем режим просмотра и прослушивания, а также ряд других параметров и наслаждаемся полученной картинкой.
 |  |
Через сервис Ivideon ↑
Данный способ тоже довольно прост. Главное, чтобы доступ к сети был и у телефона, и у принимающего устройства.
Выбираем пункт "Вещание через интернет" и ставим галочку напротив "Включить Интернет-вещание" Программа предложить скачать кодеки. Подтверждаем действие нажав "да". После этого нам будет предложено войти либо зарегистрироваться на сервисе. Вводим свой мейл и пароль и регистрируемся на сервисе.
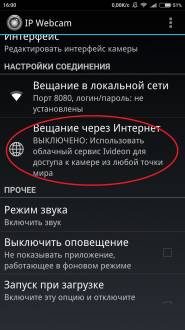 | 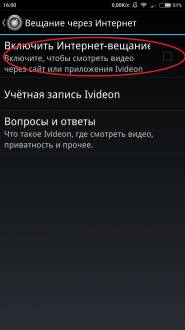 | 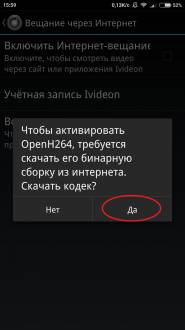 |
Затем опять жмем кнопку "Запустить" и нажав кнопку "Как мне соединиться" выбираем "Через Ivideon". После этого с принимающего устройства (у меня это ПК) заходим на https://ru.ivideon.com/ и нажимаем «вход». Вводим регистрационные данные, которые мы указали до этого и оказываемся в личном кабинете, где находятся все доступные нам камеры видеонаблюдения. Можно просматривать транслируемое видео в окошечко либо в полноэкранном режиме.
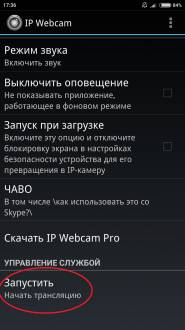 |  |
 ] ] | 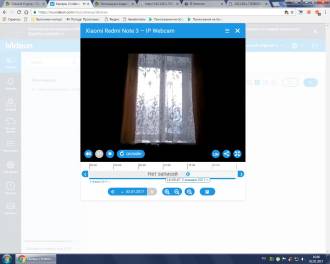 |
Через DroidCam Wireless Webcam ↑
Еще одно весьма популярное приложение, которое позволяет превратить ваш андроид в камеру видеонаблюдения, а также дает возможность общаться через Skype, Google и ряд других программ.
- Скачиваем приложение DeoidCam.
- Скачиваем клиент на ПК и устанавливаем его.
- Запускаем клиент программы на ПК и видим, что у нас два доступных метода синхронизации андроида и ПК: через USB-кабель и по Wi-Fi.
- Если выбираем через Wi-Fi, то запускаем приложение на смартфоне и в клиент на ПК переписываем IP и порт, которые отображены на экране смартфона.
- После этого водим адрес в поисковую строку браузера и спокойно передаем видео на ПК. Перед стартом можно включить трансляцию звука либо отключить ее.
- Если мы выбрали USB-соединение, то заходим в настройки телефона, вкладка «для разработчиков» и ставим галочку напротив функции «Отладка по USB»
- Повторяем пункт 5. Только вместо вкладки Wi-Fi выбираем вкладку USB.
Вот и все. Сейчас определим основные плюсы данной программки:
- Подключение с помощью USB кабеля и через Wi-Fi.
- Работа в фоновом режиме.
- Функция экономии заряда батареи.
Заключение ↑
В интернете множество подобных программ, все они работают по схожему принципу. Изучать каждую отдельно не имеет смысла. Мы же рассмотрели две самые популярные и хорошо зарекомендовавшие себя программы по превращению вашего андроида в настоящую камеру видеонаблюдения.
Субъективно мне больше понравилась DroidCam Wireless Webcam. Она гораздо проще в установке и использовании и подойдет тем, кто хочет без лишних закавык приступить к процессу.
Зато в IP Webcam намного больше способов подключения к ПК\планшету и более серьезный функционал. Любителям более тонкой и точной настройки рекомендую именно эту прогу.
Оцените статью

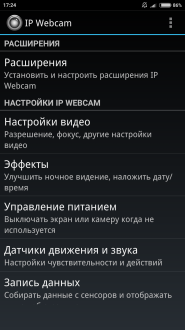
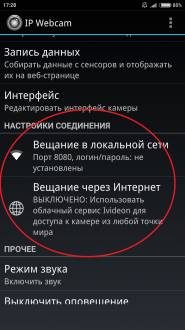

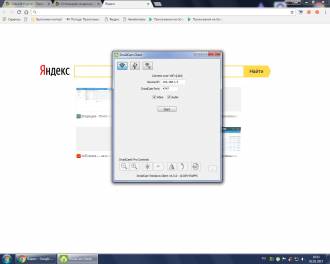
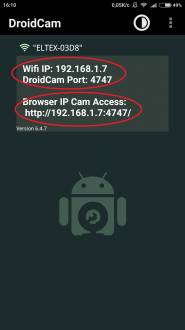
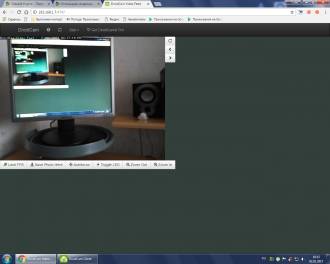
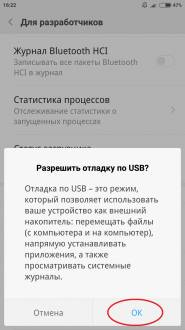
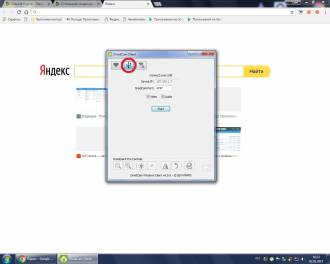
Комментарии