Инструкция по калибровке датчиков на Андроид
Часто пользователи устройств на ОС Android сталкиваются с проблемами, связанными с нестабильной работой датчиков смартфона/планшета. Например, когда вам звонят, и вы подносите устройство к уху, не происходит блокировка дисплея, и вы нечаянно нажимаете кнопку сброса вызова. Или обратная ситуация, когда после разговора экран не хочет загораться. Эта конкретная проблема вызвана неправильной работой датчика приближения.
В этой статье мы расскажем пользователям, как произвести калибровку любого датчика устройства и заставить его работать в нормальном режиме.
Дабы не отходить от вышесказанного, в первую очередь рассмотрим настройку датчика приближения. Все манипуляции будут производиться над устройством на ОС Android 5.0.2, поэтому для разных версий могут быть небольшие отличия в инструкциях.
Калибровка датчиков приближения и освещения ↑
Способ первый ↑
Первым делом необходимо попасть в инженерное меню вашего устройства. Для этого используем специальную программу, например, "Запуск Инженерного меню MTK"
- Скачиваем, устанавливаем и запускаем приложение.
- После запуска переключаемся на вкладку под названием "Hardware Testing"
- Пролистываем в самый низ списка и находим здесь пункт "Sensor".
- В следующем окне выбираем пункт под названием "Light/Proximity Sensor".
- Жмем на PS Calibration и выбираем пункт Calibration.
Двигая рукою над датчиком можно увидеть, как меняется значение PS от маленьких до больших величин. При приближении руки оно должно возрастать и наоборот. Кроме того, это значение должно изменяться в зависимости от падения света на датчик. Если это происходит, то датчик в калибровке не нуждается.
Если же он никак не реагирует, то кладем смартфон на горизонтальную поверхность и нажимаем кнопку Do calibration. После этого появится сообщение Calibration success. Теперь датчик должен работать стабильно. Если этого не произошло, переходим к следующему способу.
Способ второй ↑
Мы будем использовать стороннюю программу "Датчик приближения: Сброс"
- Скачиваем, устанавливаем и запускаем "Датчик приближения: Сброс".
- Нажимаем на огромную кнопку "Calibrate Sensor".
- Закрываем рукой наш датчик и жмем кнопку Next.
- Затем убираем руку с датчика и повторно нажимаем Next.
- После этого нажимаем красную кнопку "Calibrate" и подтверждаем действие, нажав кнопку "Confirm".
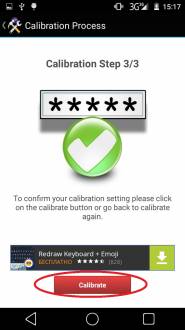
- Затем появится запрос о предоставлении рут-прав данной программе. Разрешаем и через несколько секунд устройство перезагрузится.
Вот и все. Если после всех этих манипуляций датчик приближения продолжает "тупить", то остается только один вариант: отнести смартфон в сервисный центр, ибо больше мы ничего сами сделать не сможем.
Калибровка тачскрина ↑
Практически все современные гаджеты, используемые нами оснащены сенсорными дисплеями. Экраны требуют осторожности в использовании, но зачастую подвергаются механическим воздействиям, либо программным сбоям. Подобные последствиям могут привести к выходу всего экрана из строя, либо частично «парализовать» его работу. В сегодняшней статье мы расскажем с какими проблемами вы можете столкнуться и как откалибровать сенсорный экран на андроид.
Для чего может понадобится калибровка экрана ↑
В большинстве случаев данная процедура необходима в случае падения устройства с незначительной высоты. Если же по каким-то причинам ваш телефон оказался в воде, то калибровку экрана придётся делать в любом случае. Также калибровка может пригодится в случае замены дисплея, если старый оказался испорченным/по неосторожности разбился.
Чтобы понять, следует ли выполнять калибровку тачскрина вашего устройства достаточно будет выполнить несколько простых действий:
- Убрать защитную плёнку/стекло, чтобы обеспечить максимальную точность при нажатии на экран.
- Включить мессенджер/зайти в сообщения и попробовать набрать текст.
- Если вы заметите, что при нажатии на конкретный символ, появляется совершенно другой, то скорее всего калибровка дисплея необходима
Простые способы решить проблемы с экраном ↑
Перезагрузка смартфона/планшета ↑
Начать стоит с самого простого способа, позволяющего перезапустить систему. Для этого нужно выключить устройство, примерно на 10 секунд, после чего снова запустить его. Иными словами, процедура получила название «силовой цикл». Перезагрузка позволит избавиться от незначительных программных сбоев и зависаний. Если вдруг смартфон не реагирует на касания по дисплею, то, возможно, обычная перезагрузка позволит избавиться от подобной проблемы.
Включение в безопасном режиме ↑
Многие пользователи знают, что компьютеры на Windows можно запустить в «безопасном режиме». Точно также мы может перезапустить любое Android-устройство в безопасный режим. Это позволит избавиться от большинства программных сбоев и ошибок. В момент запуска в безопасном режиме устройство не загружает фоновые приложения, загрузке поддаются только системные процессы. Если того как ваш смартфон/планшет загрузится в данный режим у вас исчезнут проблемы с сенсорным дисплеем, то скорее всего какие-то приложения вызывают данную проблему. Не самый лучший, но действенный способ – это простое удаление последних установленных программ/игр, которые могли привести к сбою в работе сенсорного экрана.
Колибровка с помощью приложения Touchscreen Calibration ↑
Мы воспользуемся сторонней программой Touchscreen Calibration
- Скачиваем, устанавливаем и запускаем вышеуказанное приложение.
- Нажимаем синюю кнопку" Calibrate".
- Программа попросит совершить один "тап" по экрану.
- После одиночного нажатия, потребуется совершить двойной "тап".
- Затем от нас потребуется совершить длительное нажатие.
- Следующий шаг, проводим пальцем вправо по дисплею.
- Затем ставим два пальца на экран и сдвигаем их друг к другу, будто хотим уменьшить изображение или текст.
- Затем совершаем обратное действие, будто бы хотим увеличить изображение.
- На экране появится сообщение Calibrate Successful, которое означает, что все прошло успешно.
Калибровка с помощью приложения Display Calibration ↑
Используем еще одну популярную программу Display Calibration
- Скачиваем, устанавливаем и запускаем Display Calibration.
- Нажимаем большую синюю кнопку "Calibrate".
- По завершению процесса появится сообщение "Calibrate Successful", подтверждающее удачное окончание калибровки.
В интернет можно найти множество подобных программ, работающих по единому принципу, так что никаких проблем, связанных с их освоением у вас возникнуть не должно.
Калибровка акселерометра (Gsensor) ↑
Акселерометр нужен нам для выполнения ряда важных функций: он отвечает за ориентацию устройства в пространстве, используется многими приложениями и.т.д. Благодаря этому мы (геймеры) можем наслаждаться теми играми, которые используют эту функцию. Чаще всего это конечно, гонки. И если Gsensor будет "тупить", то это наверняка нас огорчит. Однако оставим это лирическое отступление в стороне и перейдем к делу.
Способ первый ↑
В данном случае воспользуемся инженерным меню андроид-устройства.
- Заходим в инженерное меню смартфона/планшета, "Запуск Инженерного меню MTK".
- Переходим во вкладку "Hardware Testing".
- В самом низу находим пункт "Sensor" и нажимаем на него.
- Выбираем "Калибровка сенсора".
- Далее нажимаем кнопку "Калибровка Gsensor".
- Устройство должно лежать на ровной горизонтальной поверхности. Текущие данные должны быть равны нулю (у меня на задней крышке неровности, поэтому показания на скриншоте немного неточные).Нажимаем кнопку "Калибровать (точность 40%)" и через пару секунд увидим сообщение "Operation Succeed".
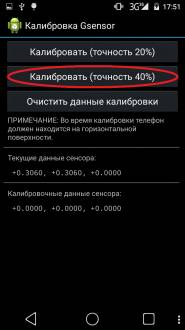
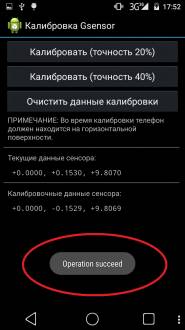
Вот и все, выходим из инженерного меню. Теперь акселерометр откалиброван.
Способ второй ↑
Сейчас мы будем производить калибровку, используя стороннюю программу под названием Accelerometer Calibration Free
- Скачиваем, устанавливаем и запускаем данное приложение.
- На экране мы увидим большое перекрестие с зеленым центром, а также красный шарик. Поворачиваем наш смартфон/планшет так, чтобы шарик закатился в зеленую зону, а затем нажимаем кнопку "Calibrate" (целая миниигра получилась).
- Дожидаемся завершения процесса.
Все готово. Отметим, что плюсом данной программы является автоматическая калибровка акселерометра. Это очень удобно. В дальнейшем вам не придется следить за работой Gsensora, при малейших неточностях приложение само откалибрует его.
Способ третий ↑
Существует еще одно неплохое приложение под названием Spirit Level, которое помимо калибровки выполняет ряд дополнительных полезных функций.
- Скачиваем, устанавливаем и запускаем Spirit Level.
- Нажимаем кнопку "CAL".
- В появившемся меню повторно нажимаем эту же кнопку во всех пяти пунктах.
- Появится вот такое сообщение.
Все, калибровка устройства произведена. Отметим, что данная программа обладает тремя различными скинами, что визуально делает ее очень интересной.
Итог ↑
Если у вас возникли какие-то проблемы или вопросы в процессе калибровки датчиков, опишите их в комментариях к статье, и мы обязательно вам поможем!
Оцените статью

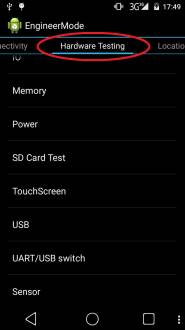
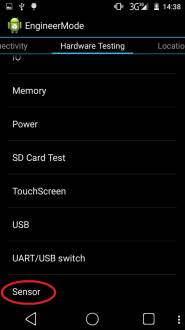
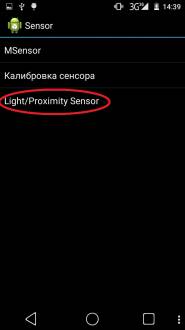
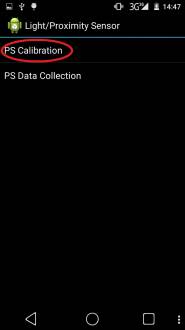
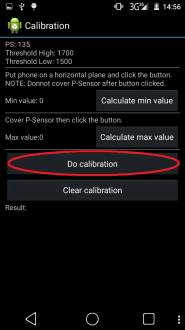

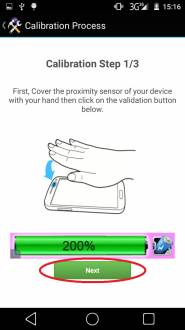
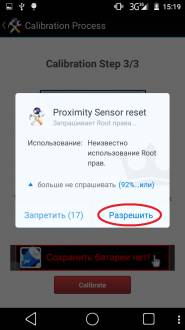
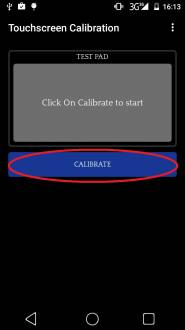
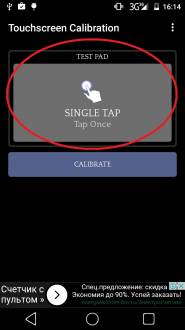
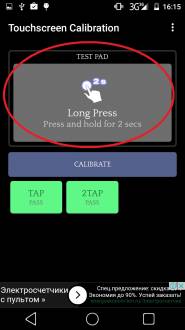
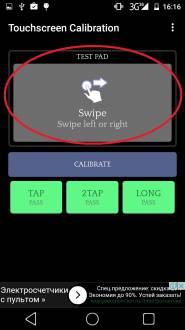
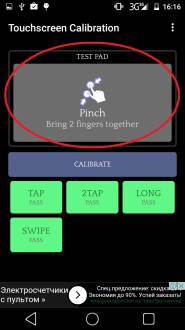
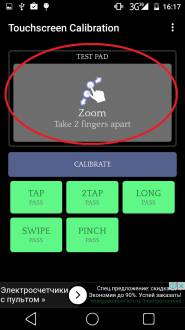
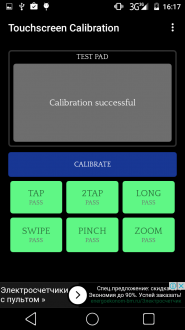
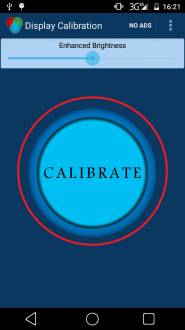
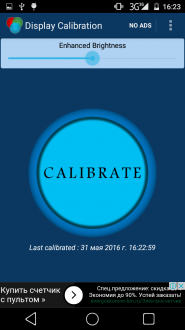
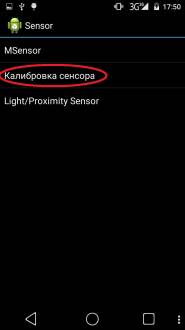
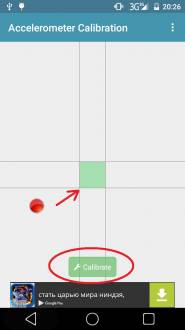
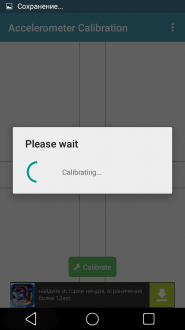
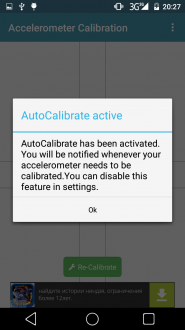

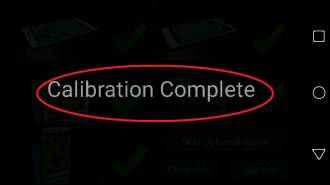
Комментарии