Как пользоваться SHAREit - передаем данные между устройствами
С помощью программы SHAREit вы сможете обмениваться документами, изображениями, музыкой, видео и прочими файлами между Android-устройствами, а также ПК в обоих направлениях. Данная инструкция подразумевает то, что на ПК и Android-устройстве у вас уже установлена данная программа.
Приложение позволяет избавиться от USB-подключений, но для этого нужно, чтобы оба устройства находились в одной Wi-Fi сети. Убедившись в этом вы сможете приступить к процессу обмена файлами. Как именно это делать на устройствах под управлением Android мы вам и расскажем.
Как передать файлы с Android на ПК ↑
Видео инструкция
- Первым делом нужно запустить программу на обоих устройствах.
- В главном меню нажимаем на иконку в правом верхнем углу.
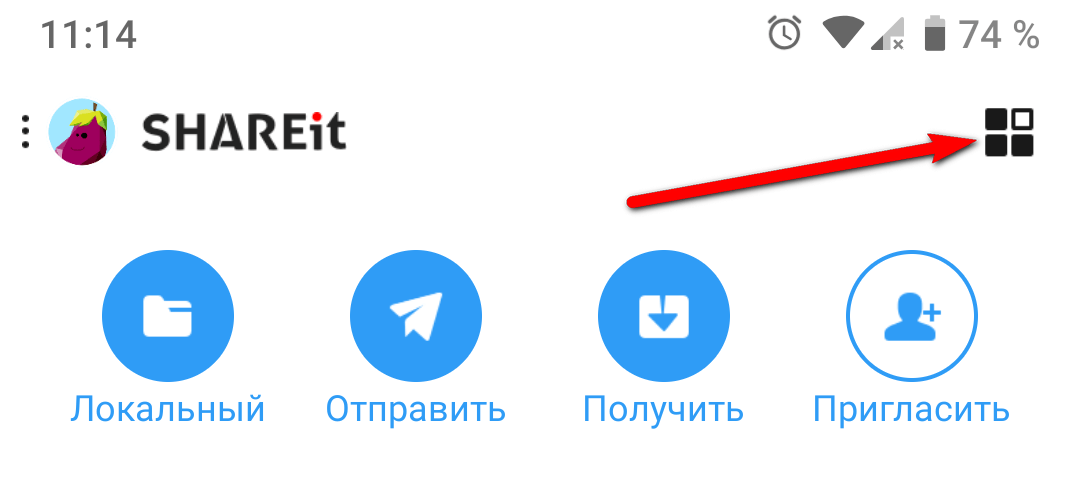
- Выбираем функцию «Подключить к ПК».
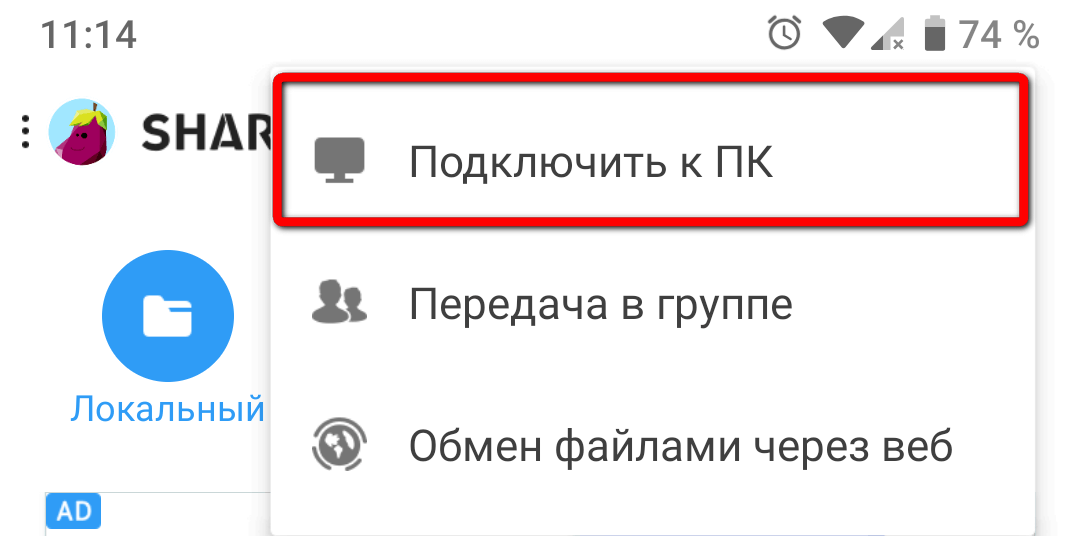
- Вы увидите, как смартфон начнет поиск устройств, подключенных к одной Wi-Fi сети. В случае успеха вы увидите иконку и название своего компьютера. Достаточно будет один раз нажать на неё.
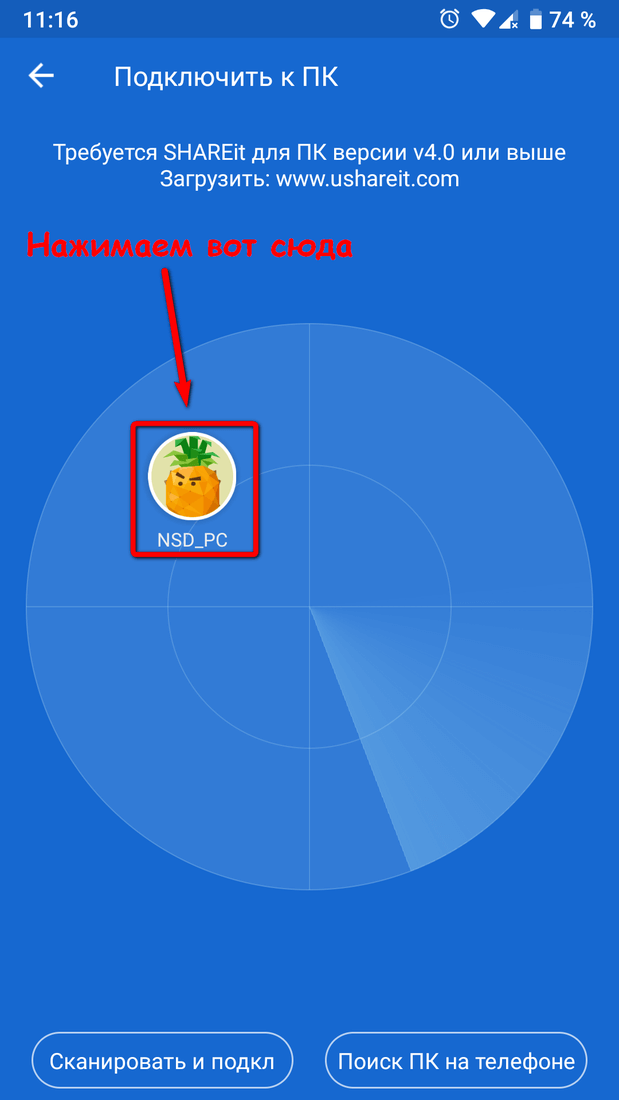
- На смартфоне появится сообщение о выполнении подключения к ПК. В этот момент на компьютере нужно подтвердить запрос на подключение и поставить галочку напротив пункта «Всегда принимать файлы от этого устройства».
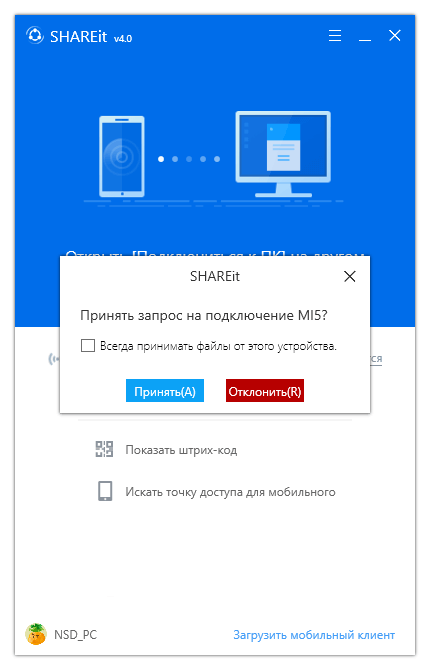
- Как только все действия будут выполнены, на вашем смартфоне появится сообщение, в котором говорится, что соединение успешно установлено и вы можете начать процедуру передачи файлов.
- К примеру, чтобы передать музыку с телефона на ПК вам необходимо будет нажать на кнопку [Файлы] в нижней части экрана.
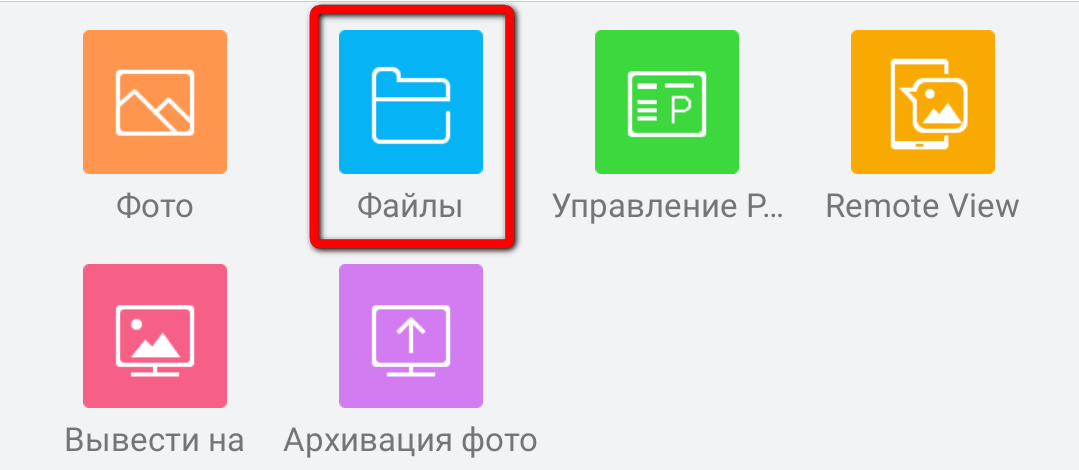
- В следующем окне находим раздел [Музыка] и в появившемся списке музыкальных композиций выбираем нужные нам (просто нажимаем на название, они будут автоматически отмечаться галочкой). Нажимаем на кнопку [NEXT].
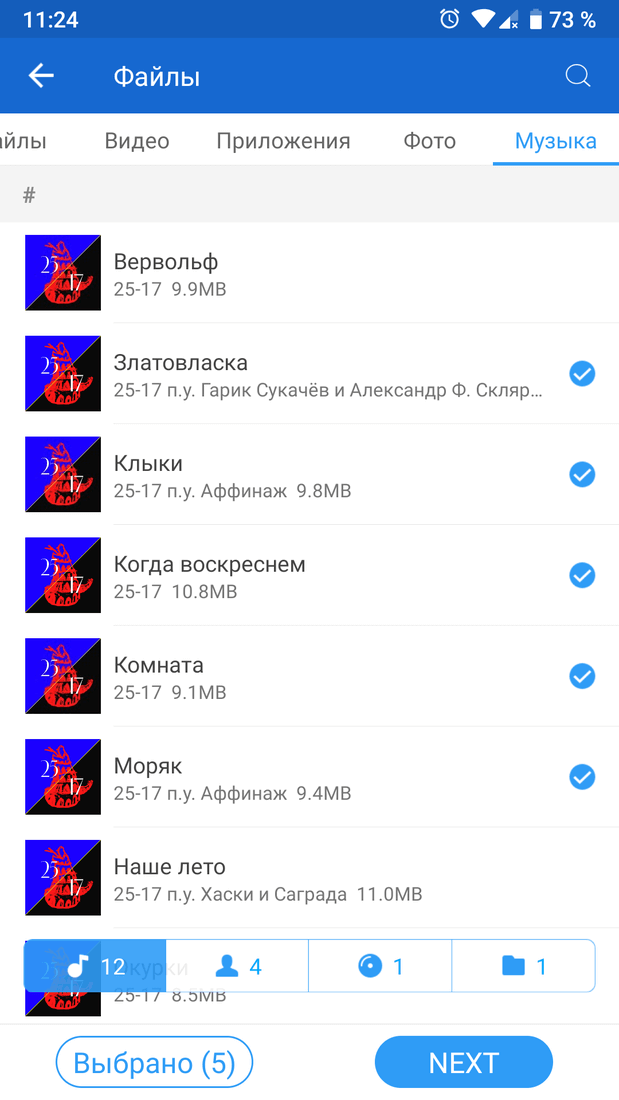
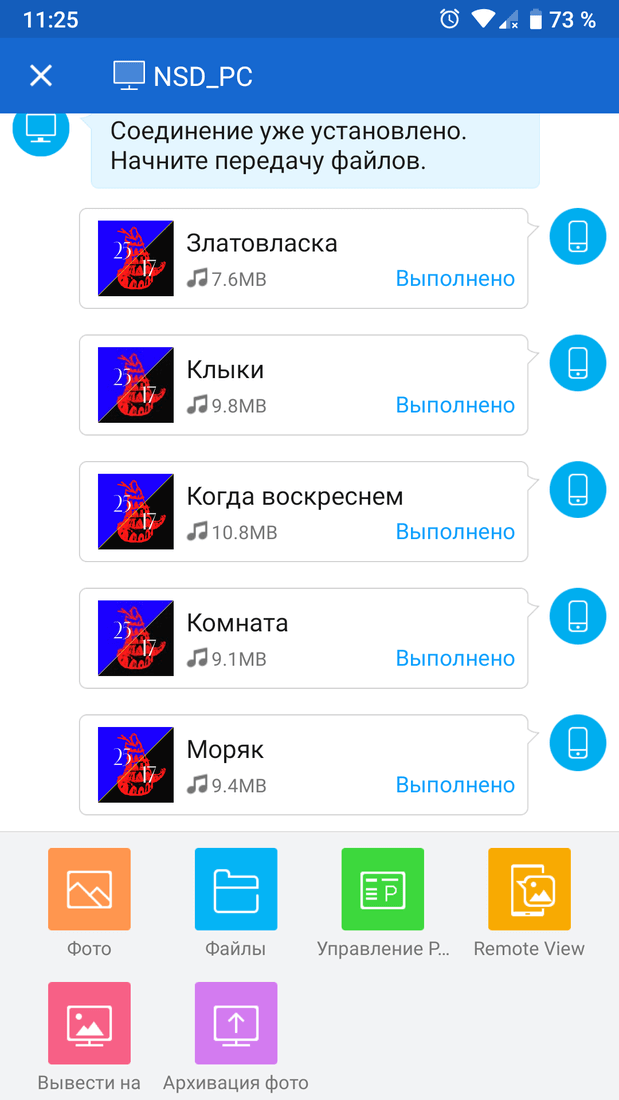
- Начнётся процесс передачи файлов. Как только он завершится на ПК и на телефоне вы увидите, что передача прошла успешно и можно передавать новые файлы, либо прослушать полученную музыку на ПК.
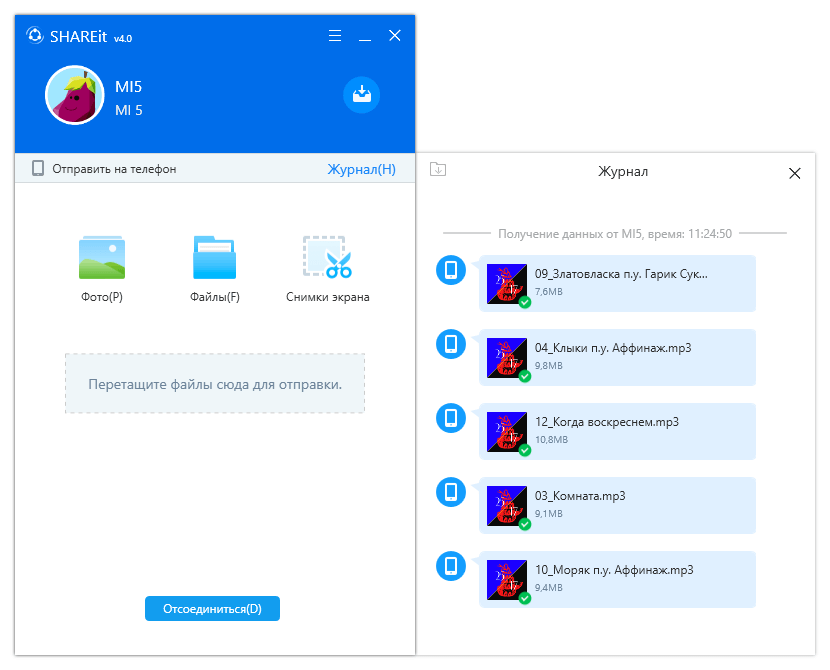
- Все полученные с телефона/планшета файлы будут храниться в папке [Загрузки] – [SHAREit] – [Папки с файлами, разбитные на категории].
Как передать файлы с ПК на Android ↑
Видео инструкция
- В главном меню программы на компьютере нужно нажать на кнопку [Файлы].
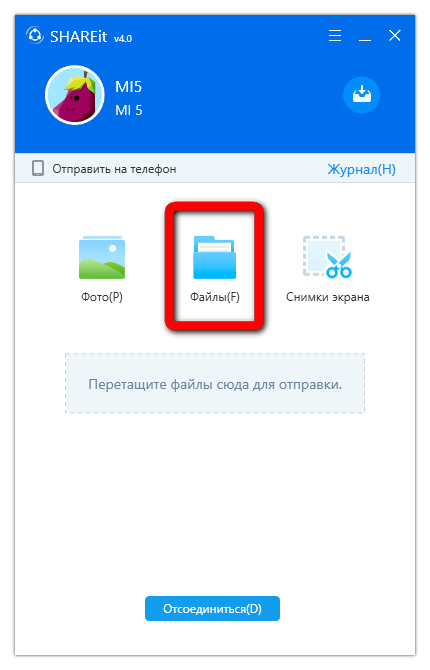
- После чего в открывшемся окне нужно выбрать нужные файлы документы, музыку, apk или видео и нажать [Открыть].
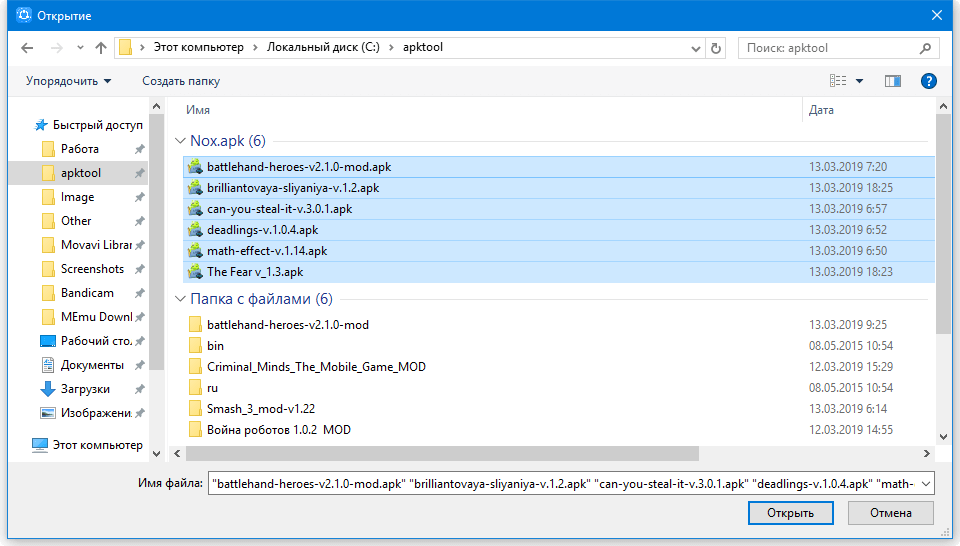
- На ПК и на смартфоне будет отображаться процесс обмена файлами. Как только все файлы будут отправлены, в журнале на ПК появятся записи и напротив каждого файла будет стоять зеленая галочка.
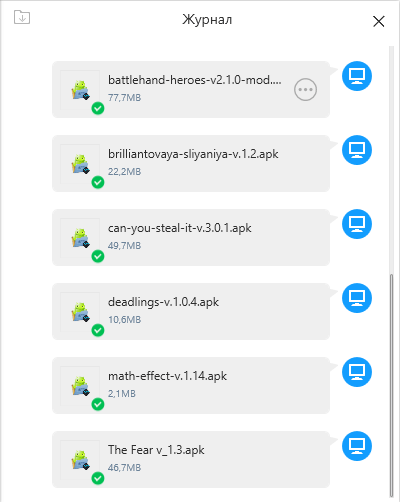
- Полученные с ПК файлы будут храниться по следующему пути на вашем смартфоне /Внутренний общий накопитель/SHAREit.
Использование общей области ↑
Видео инструкция
Данная функция позволяет добавить видео и музыку в область и делиться ими с друзьями сразу же после подключения.
- В главном меню приложения нажимаем на [троеточие] в верхнем левом углу и выбираем [Общая область].
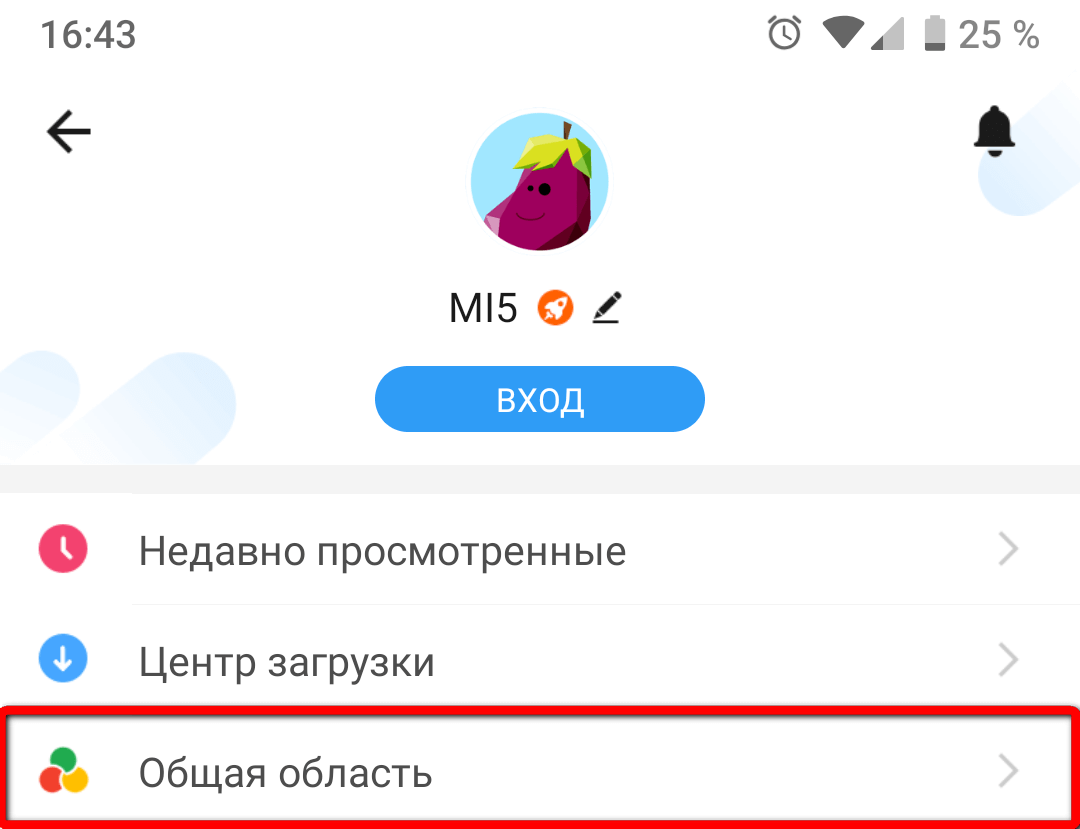
- В следующем окне нажимаем [Добавить], после чего можно выбрать видео, приложения и музыку, которые будут находиться в общей области. Отмечаем нужные файлы и нажимаем [Добавить].
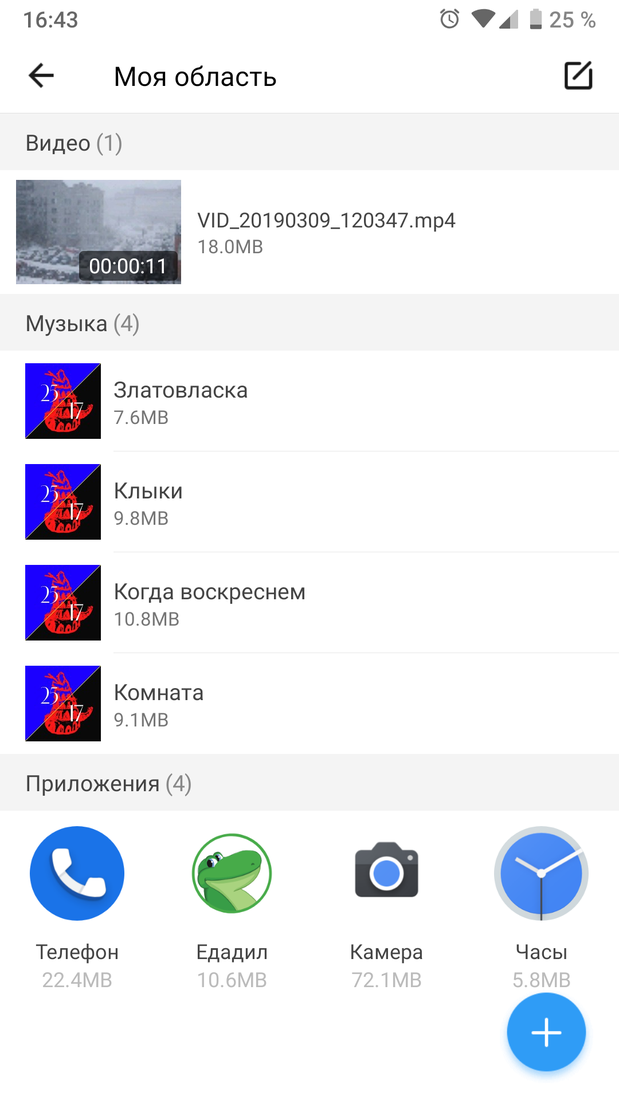
- Теперь при подключении к вашему устройству другие пользователи смогут видеть все файлы в общей области и загружать их к себе на смартфон/планшет.
Обмен файлами через веб ↑
В этом случае человек, который передает файлы должен включить мобильный интернет, а также активировать точку доступа на своем устройстве, чтобы второй пользователь смог подключиться к ней. Принимающему пользователю не нужно устанавливать SHAREit, приём файлов происходит через браузер.
- На устройстве, которое передает файлы нужно нажать на иконку в правом верхнем углу и выбрать [Обмен файлами через веб].
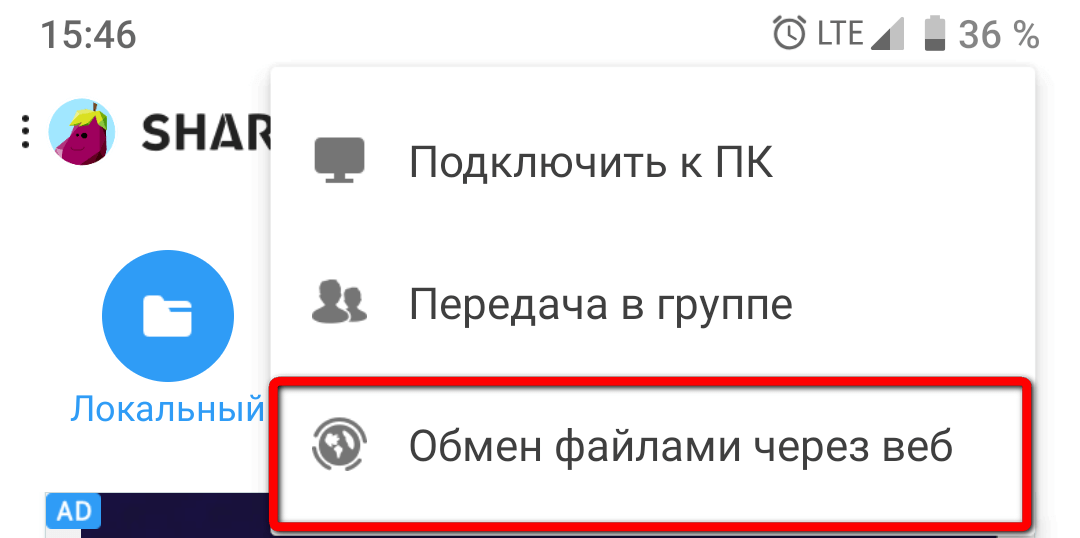
- Выбираем фото, видео, музыку или установочные .apk файлы и нажимаем [Отправить].
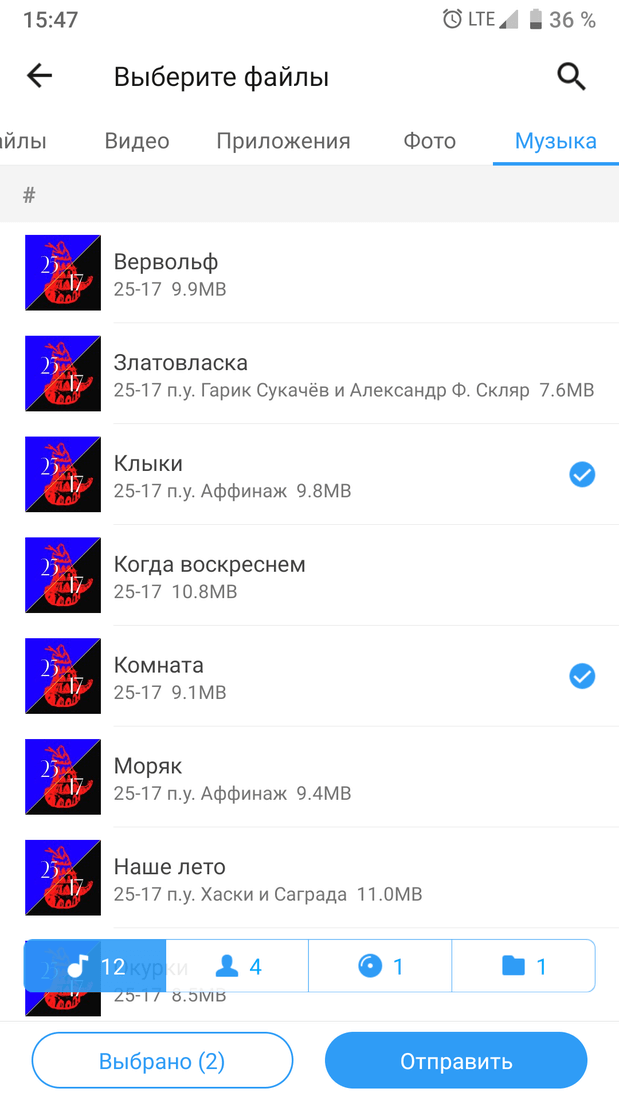
- Включаем мобильный интернет. Теперь на устройстве, которое принимает файлы нужно зайти в [Настройки] – [Wi-Fi] и выполнить подключение к точке доступа указанной на передающем устройстве.
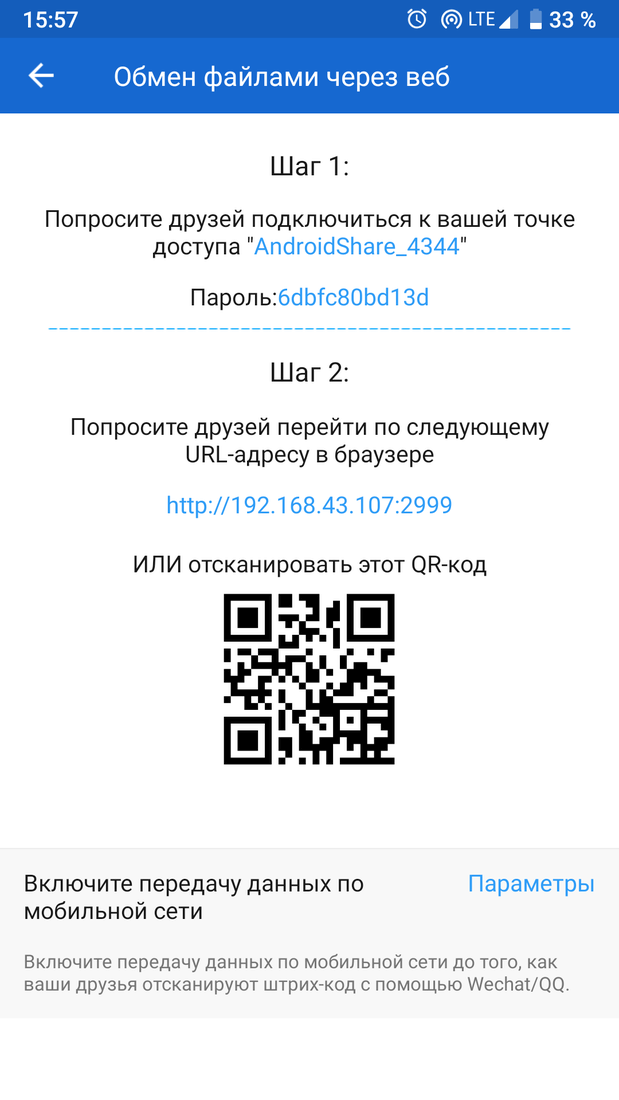
- На принимающем устройстве можно воспользоваться программой для сканирования QR-кодов, либо запустить браузер и перейти по ссылке, указанной на экране передающего устройства.
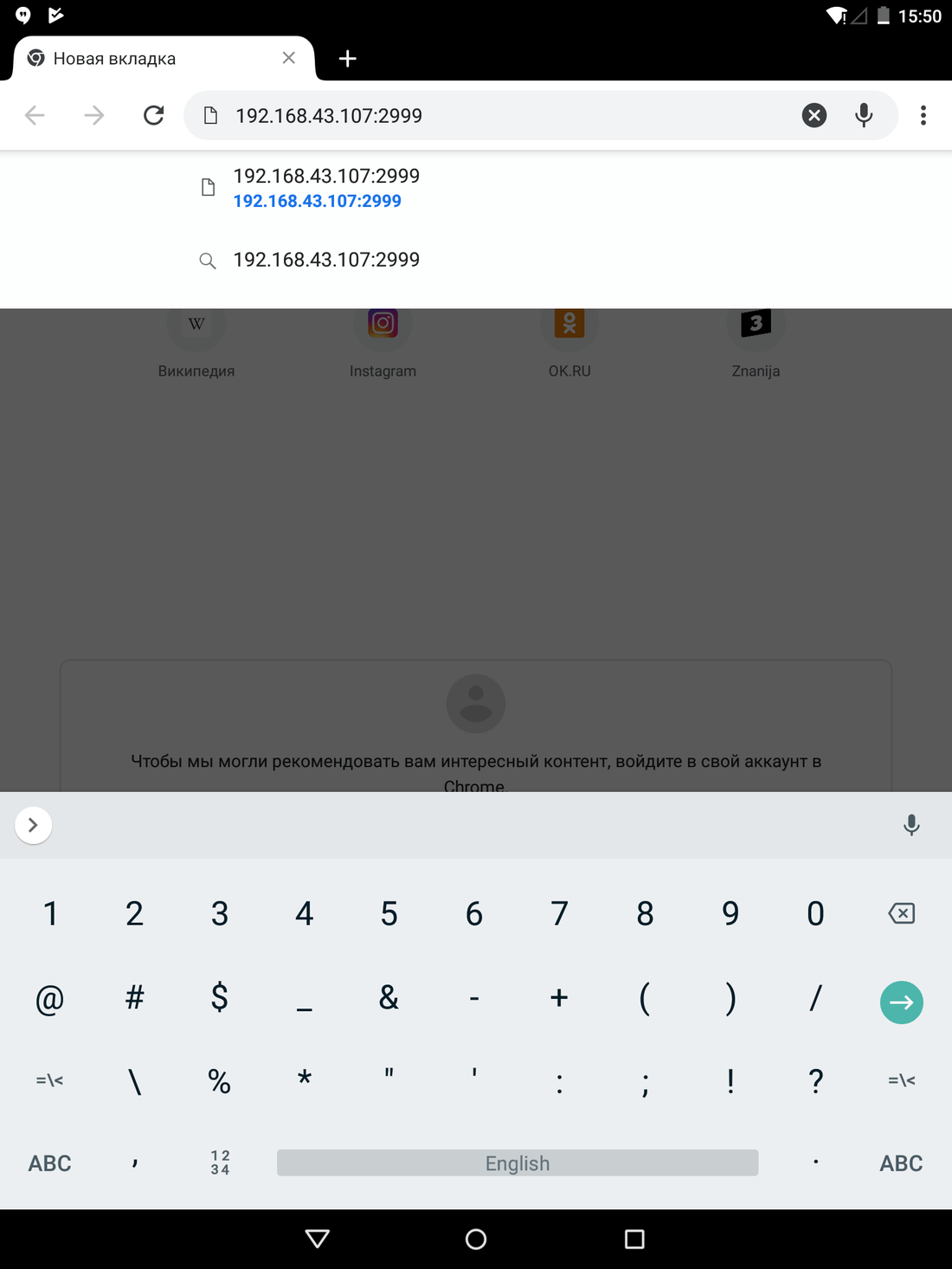
- Вы увидите файлы, которые были выбраны для передачи. Чтобы скачать их к себе на устройство, достаточно будет нажимать на стрелочку, напротив, каждого из файлов. Загруженные файлы будут храниться в папке [Download].
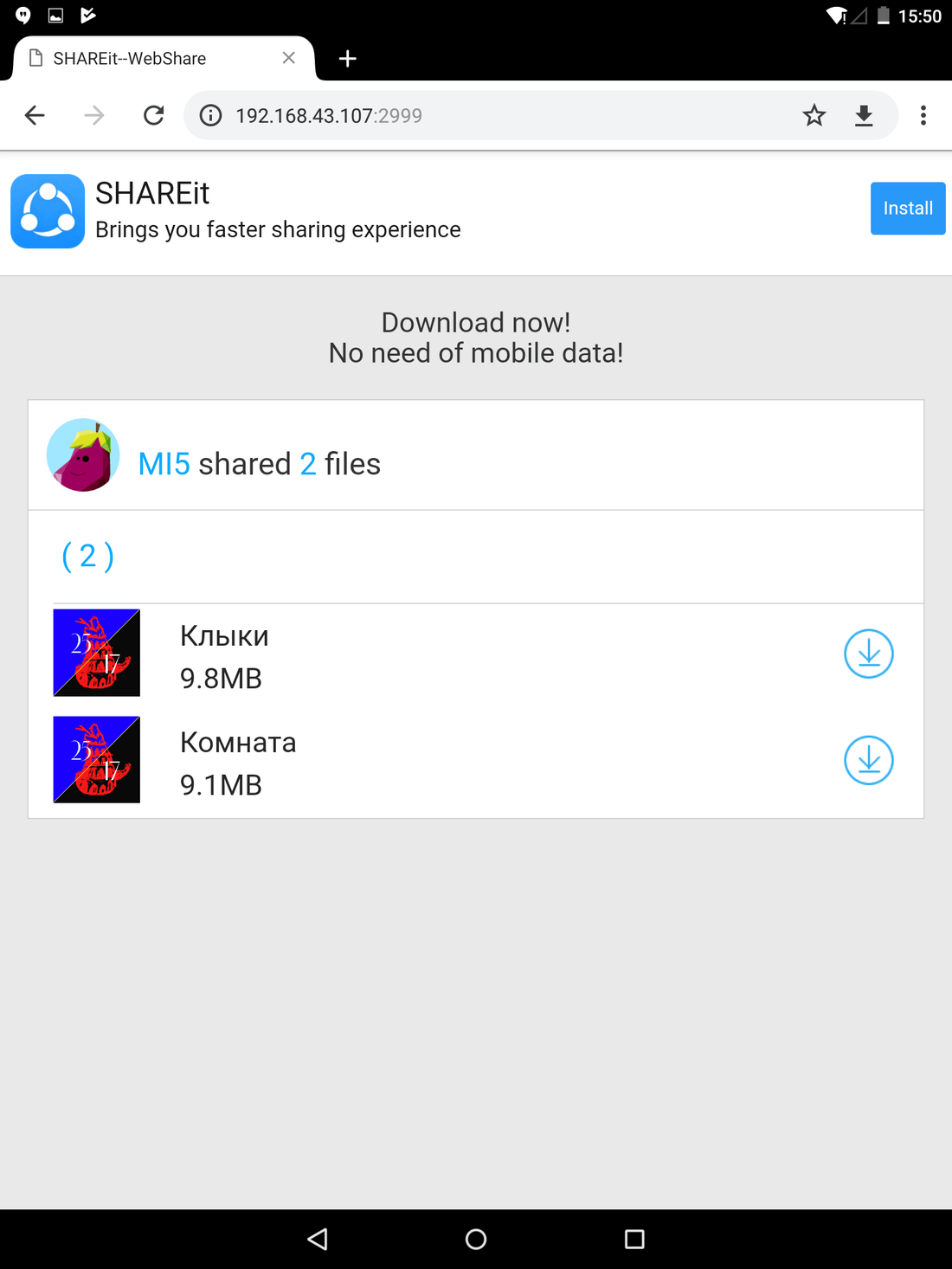
Другие способы передачи ↑
Если нет возможности подключить оба устройства к одной Wi-Fi сети, то вам на помощь придёт Bluetooth.
Для передачи файлов по Bluetooth с Android на ПК нужно выполнить следующие действия.
- Запустить программу на ПК и смартфоне. Не забудьте активировать Bluetooth на ПК.
- В главном окне приложения нажать [Отправить]. Выбрать файлы для передачи и после ещё раз нажать на кнопку [Отправить].
- Активировать Bluetooth нажав на кнопку [Открыть], после чего тапнуть на [NEXT].
- В списке обнаруженных устройств выбираем нам нужное и дожидаемся окончания процесса обмена файлами.
- Таким образом можно передавать файлы по Bluetooth, как между смартфонами на Андроид, так и между ПК (главное – это наличие Bluetooth-адаптера, подключаемого к USB-порту).
Оцените статью

Комментарии