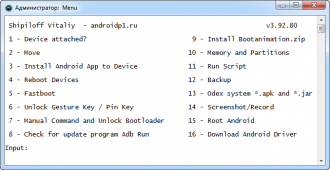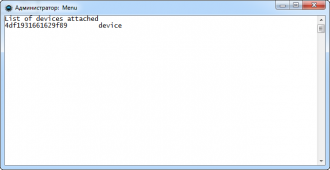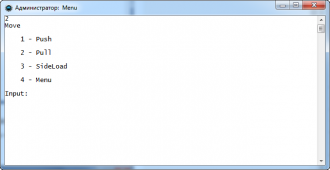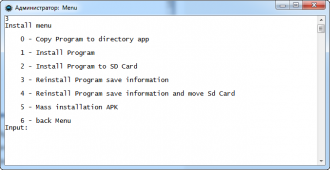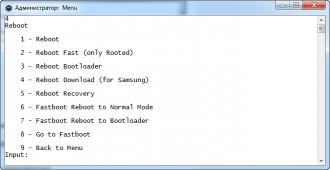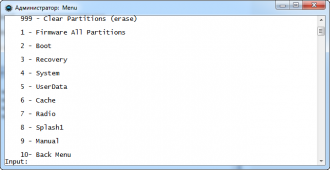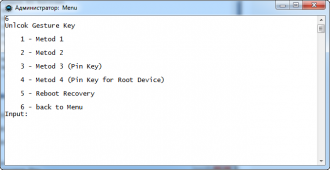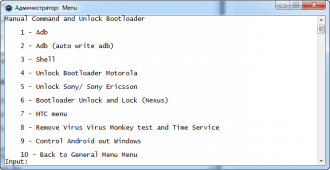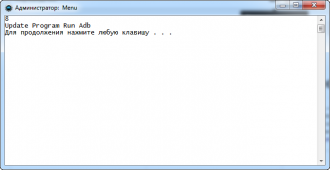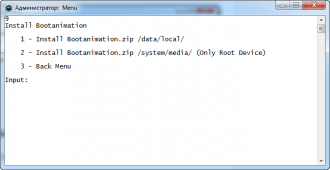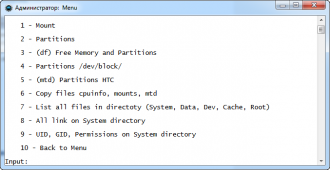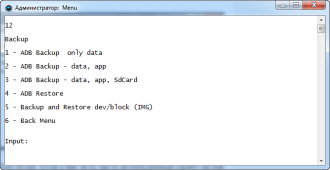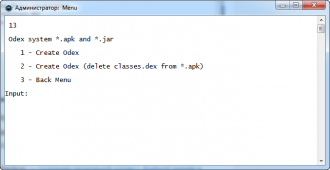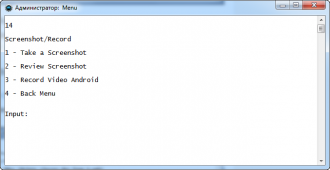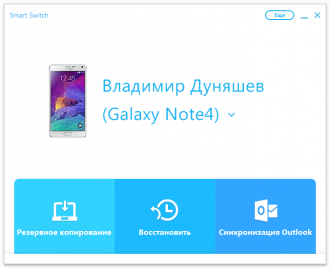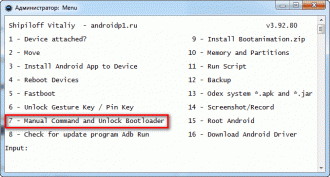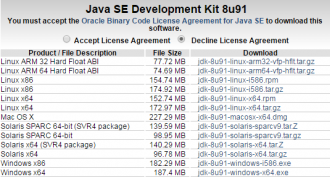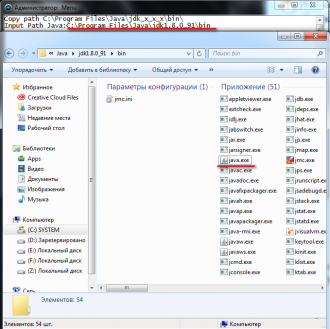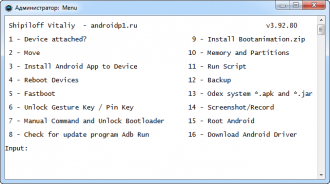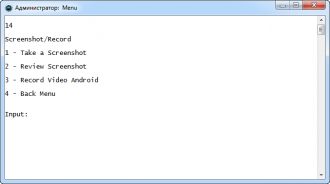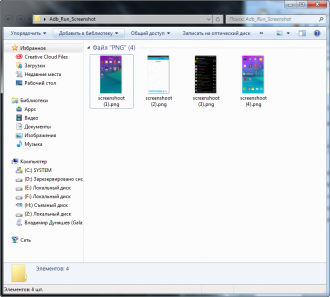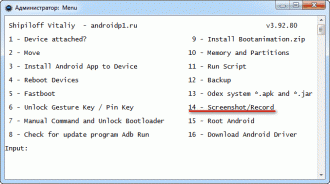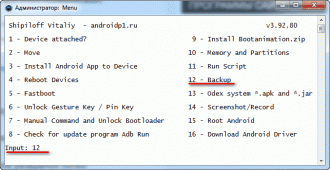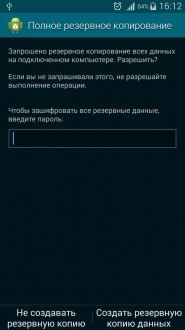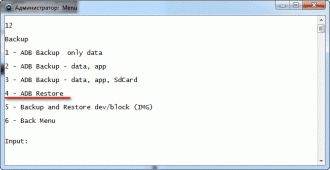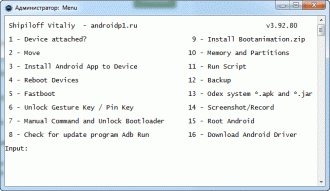Adb Run
Как скачать и установить Adb Run на Андроид телефон или планшет?
- Скачайте установочный .apk файл
- Найдите установочный .apk файл в папке "Загрузки" или "Download" используя файловый менеджер и запустите его
- При первой установке файлов с сайта вы встретитесь с предупреждением, в котором вам нужно "Разрешить установку из неизвестных источников"