Способы отформатировать память Андроид смартфона или планшета
Причины для очистки памяти устройства могут быть самыми разными, вот наиболее популярные из них:
- Через определенное время использования смартфона / планшета заметно снизилась скорость его работы, появились лаги и подтормаживания интерфейса, различные ошибки.
- Обычно такую операцию проводят перед продажей устройства, чтобы новый владелец получил девственно чистый аппарат.
- После каких-то манипуляций (обычно с внутренней памятью) устройство перестало загружаться в систему, уходит в постоянную перезагрузку (bootloop).
- Установка новой прошивки, требующей абсолютно чистый аппарат, не имеющий «хвостов» от предыдущих систем.
В самом начале стоит определиться, что именно вы хотите отформатировать: только SD-карту (флешку) или сбросить все устройство. Последнее означает, что после завершения процесса вы получите «чистый» аппарат, он будет таким же, каким вы его приобрели в магазине (то есть не будет сторонних приложений, кроме стандартных, журналов звонков, сообщений, а также все настройки переключатся в режим «по умолчанию»).
Перед совершением операции по очистке устройства рекомендуется сделать резервирование данных (включает в себя пароли, аккаунты, журналы звонков, установленные настройки) хотя бы стандартными средствами. Это нужно для последующего восстановления. Помимо данных можно создать бэкап, то есть полный образ установленной прошивки (чаще всего применяется в тех случаях, когда есть желание попробовать новую прошивку).
Существует несколько способов отформатировать смартфон или планшет на Android OS. Как обычно, некоторые можно провернуть с помощью стандартных утилит или команд, а для других понадобится установка дополнительно программного обеспечения, а также наличие прав Суперпользователя, потому что действия будут производиться в обход системы.
Способ первый (стандартный сброс до заводских настроек). ↑
Для использования этого способа понадобится аппарат, который еще включается, и есть возможность попасть в Настройки.
- Заходим в Настройки аппарата.
- Затем переходим в пункт Конфиденциальность или Восстановление и сброс (зависит от производителя и версии установленной системы).
- В этом же пункте доступно включение стандартного резервирования данных. Стоит включить, чтобы после сброса не тратить время на восстановление всех настроек.
- Следующий пункт – Сброс настроек. В следующем окне отобразится информация о том, какие данные будут удалены.
- Остается кликнуть по Сбросить настройки планшета / смартфона и дождаться окончания процесса.
- После завершения устройство может ненадолго зависнуть, лучше вообще не трогать его в этот момент, чтобы очистка прошла успешно. Также настоятельно рекомендуется несколько раз перезагрузить смартфон или планшет, чтобы все встало на свои места.
Следует помнить, что стандартный сброс будет успешен только на устройстве со стандартным (заводским) рекавери. Иначе возможен bootloop, восстановить который не всегда просто. Что такое recovery и как с ним работать описано в четвертом способе данного гайда.
Способ второй (форматирование флешки / SD-карты). ↑
В зависимости от версии системы Андроид пункты могут изменяться. Ниже приведены два возможных варианта, но может быть и такое, что в вашем случае они могут отличаться.
Вариант 1 (наиболее распространенный) ↑
Заходим в Настройки – Память – Очистить SD-карту.
Вариант 2 (актуален на старших версиях Android OS) ↑
- Заходим в стандартное приложение Загрузки.
- Смахнуть слева-направо для открытия бокового меню.
- Переходим в sdcard1.
- Клик по троеточию в правом верхнем углу – Память.
- Далее вы увидите заполненный объем на флешке, а также кнопку Форматировать.
Способ третий. ↑
Этот способ один из самых простых, но форматирует только содержимое флешки.
- Необходимо вытащить SD-карту из устройства.
- Вставить в компьютер с помощью картридера.
- Зайти в Мой компьютер.
- Кликнуть правой кнопкой мыши по флешке, затем Форматировать.
Следующий способ подразумевает некоторый опыт использования системы Андроид, то есть тех пользователей, которые хотя бы мельком слышали такие понятия, как «root права» и «перепрошивка».
Способ четвертый. ↑
Для начала необходимо установить кастомное рекавери CWM или TWRP. Что это и для чего, подробно расписано в этой статье. Так что желательно ознакомиться с указанной статьей, а затем вернуться снова сюда. Стоит лишь указать, что существенное отличие между CWM и TWRP лишь в способе взаимодействия – в CWM все действия совершаются и подтверждаются кнопками громкости и включения, а в TWRP – непосредственно нажатиями и свайпами по экрану.
С помощью режима recovery можно делать разнообразные действия, но в данной статье описывается только форматирование памяти устройства или SD-карты.
- Отправляемся в режим CWM.
- Кнопками громкости перемещаемся в раздел mounts and storage, подтверждаем выбор с помощью кнопки включения.
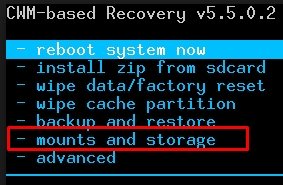
- Далее открывается окно с несколькими вариантами, но нас интересуют format data (очистка внутренней памяти и пользовательских настроек) и format sdcard (очистка флешки).
- Выбираем интересующий вариант и подтверждаем выбор.
- Отправляемся в режим TWRP.
- Нажимаем на WIPE, свайпом подтверждаем переход.
- Дальше Advanced Wipe.
- Отмечаем интересующие пункты (External Storage – внешняя память, Internal Storage – внутренняя), делаем подтверждение свайпом.
Одной из самых важных частей является создание бэкапа – резервной копии. Делается это на случай, если что-то произойдет не так. С бэкапом можно все вернуть как было, без каких-либо последствий.
Сейчас вы уже можете пользоваться recovery, так что коротко создание бэкапа для любой версии рекавери выглядит так:
- Загрузившись в режим recovery, перейти в раздел Backup and Restore.
- Выбрать строку Backup, а затем подтвердить выбор.
Для восстановления резервной копии необходимо проделать те же операции, за исключением выбора – на этот раз Restore, а затем выбрать резервную копию из списка и подтвердить.
Оцените статью


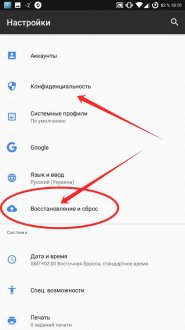
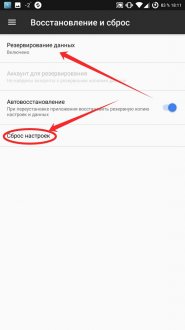
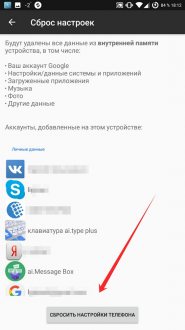
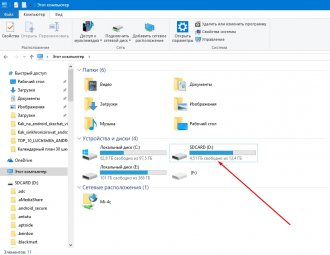
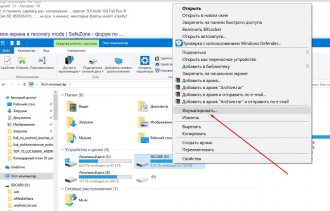
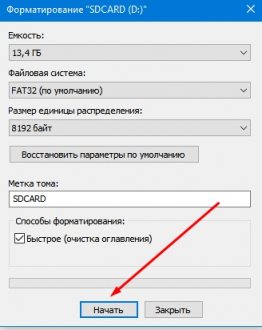
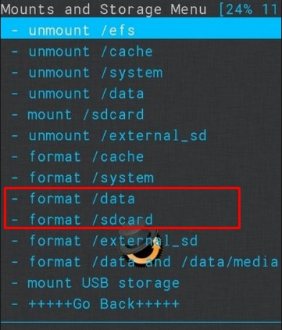
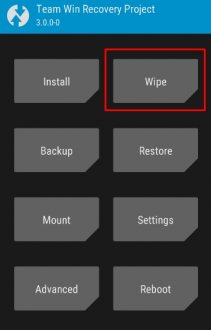
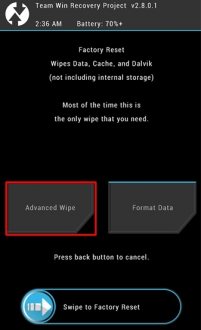
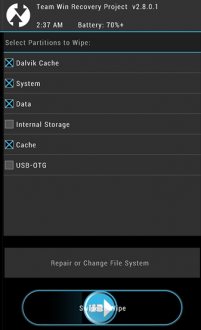
Комментарии