Скрываем файлы и папки на Андроид, или ставим на них пароль
Очень часто случается так, что нам приходится хранить конфиденциальную информацию на своем смартфоне или планшете. Это могут быть личные фотографии, деловая переписка и многое другое, что не должно попадаться чужому человеку на глаза. Каждый имеет право хранить свои секреты.
В этой статье мы расскажем, как легко скрыть на своем андроид-устройстве папки, фото, видео, аудиоматериалы, в общем, любые файлы от посторонних глаз. Все манипуляции будут проводиться на смартфоне под ОС Android 5.0.2.
Мы будем скрывать файлы с помощью ПК. Отметим, что принцип работы со скрытыми файлами операционная система Android переняла от Linux. Там скрытым считается такой файл, название которого начинается с точки, например, .Ringtones.
- Подключаем смартфон/планшет к ПК.
- Открываем SD-карту либо внутреннюю память (никакого значения не имеет).
- Выбираем файл или папку, которую мы желаем скрыть. Например, Ringtones.
- Переименовываем ее таким образом - .Ringtones.
- Все. Теперь заходим во внутреннюю память устройства либо на SD-карту (в зависимости от того, где именно вы переименовывали папку) и видим, что папка, которую мы скрыли, отсутствует.
- Чтобы сделать папку вновь видимой, опять переименовываем ее и убираем впереди точку.
Данный метод практически идентичен первому, только все манипуляции мы будем производить без помощи ПК, используя сторонний файловый менеджер, например, "ES Проводник".
- Скачиваем, устанавливаем и запускаем "ES Проводник".
- Заходим во внутреннюю память устройства либо на SD-карту ( в зависимости от того, где мы будем скрывать файлы).
- Выбираем нужную нам папку, например, "Received File" и длительным нажатием выделяем ее.
- В верхней строке проводника нажимаем заглавную букву "I" и переименовываем папку, как и в предыдущем случае, ставя впереди названия точку.
- Все папка скрыта. Чтобы вновь ее увидеть нажимаем кнопку меню в "ES Проводник".Здесь есть пункт "показывать скрытые файлы".
- Сдвигаем ползунок вправо и возвращаемся назад.
- Теперь папка "Received File" вновь видна.Однако, если не убрать точку вначале ее названия, то через встроенный файловый проводник она все равно отображаться не будет.
- Запускаем приложение Es Проводник.
- Выбираем любой файл, который мы желаем "замаскировать", например, папку под названием "музыка"и длительным нажатием выделяем ее.
- Нажимаем кнопку "меню" в правом верхнем углу экрана.
- Пролистываем появившийся список и в самом низу видим кнопку "скрыть". Нажимаем ее и папка под названием"музыка" бесследно исчезает.
- Чтобы сделать папку видимой, нажимаем кнопку "меню" в левом верхнем углу программы и выбираем пункт под названием "Список скрытых".
- В открывшемся окне мы сможем сделать папку вновь видимой, нажав кнопку "Восстановить". Либо можно просто открыть папку, воспользоваться хранящимися в ней файлами и выйти без восстановления.
Отметим, что активированный ползунок "показывать скрытые файлы" в меню "ES Проводник" в данном случае не покажет спрятанные папки.
Еще одна популярная и удобная программа для "маскировки" фото, видеофайлов называется " Скрыть Что-то - Фото, видео.. ", которую вы найдете.
- Скачиваем, устанавливаем и запускаем данное приложение.
- После запуска программа попросит вас нарисовать графический ключ, а затем подтвердить его. В дальнейшем перед каждым запуском требуется вводить созданный вами ключ.
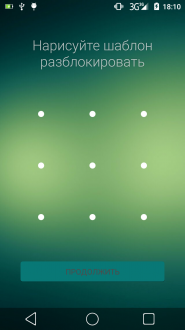
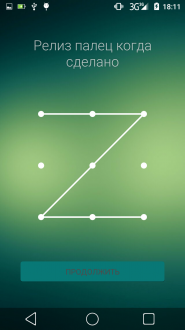
- Перед нами две вкладки: "Видимый" и "Невидимый". Переключаемся на первую вкладку.
- В правом верхнем углу экрана есть кнопка, позволяющая переключаться между фото и видеофайлами.
- Выбираем, что именно мы хотим скрыть, например, видео. Для этого длительным нажатием выделяем нужные нам файлы и нажимаем на значок призрака в правом верхнем углу экрана.
- Подтверждаем действие и видео "исчезает".
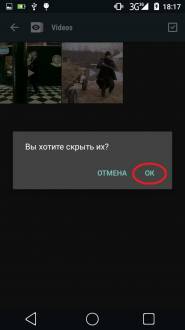
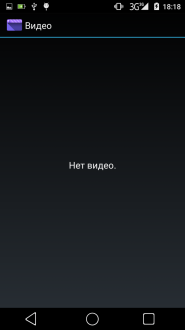
- Чтобы вернуть все назад, переходим во вкладку "Невидимый".
- Длительным нажатием выделяем файлы, которые нужно вновь сделать видимыми, и нажимаем на значок глаза в правом верхнем углу экрана.
- Подтверждаем действие.
Вот и все, файлы вновь появились в галерее.
Мы надеемся, что смогли доступно объяснить, как легко и просто скрывать информацию на своем андроид-устройстве. Если у вас возникнут какие-либо вопросы, пишите в комментариях к статье, и мы обязательно вам ответим!
Оцените статью
 ANDROID APPLICATIONS
ANDROID APPLICATIONS

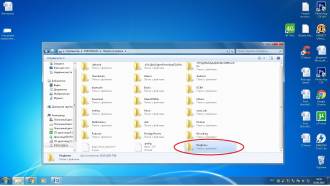
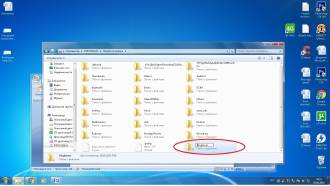
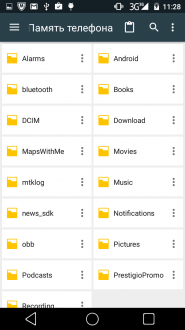
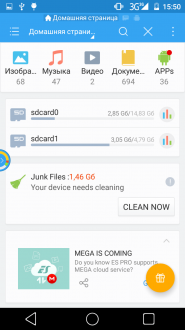
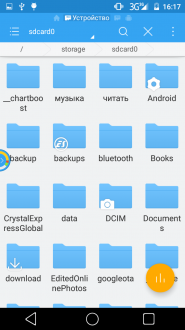
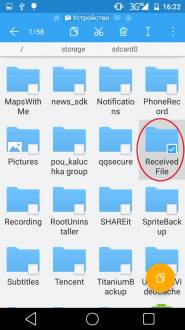
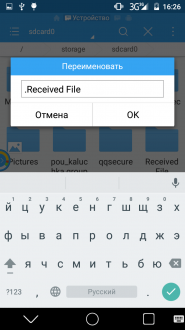
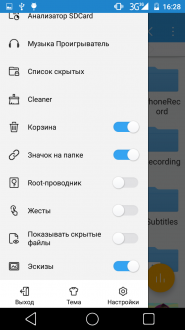
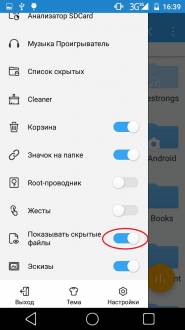
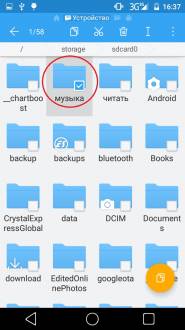
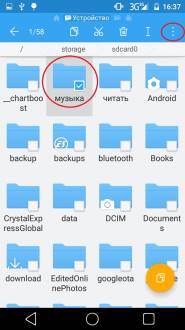
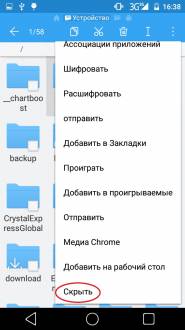
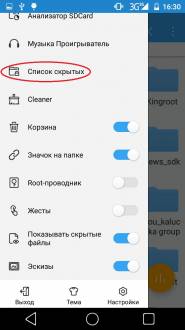
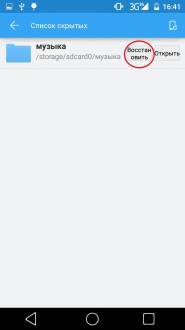

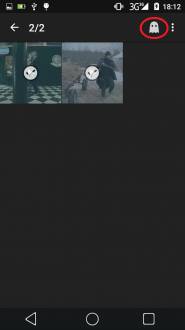
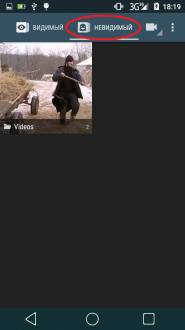
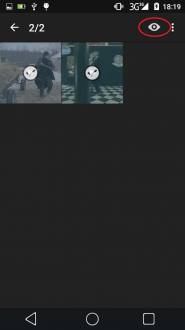
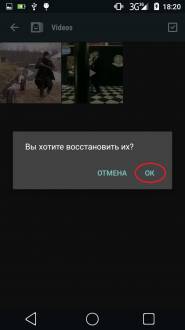
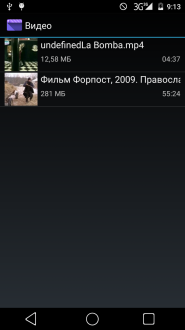
Комментарии