Инструкции по использованию Odin для Samsung
Полезная программа для компьютеров, которая позволяет прошивать, получать ROOT-права и выполнять прочие действия со смартфонами и планшетами компании Samsung. Если вы являетесь владельцем одного из корейских аппаратов, то следующий набор инструкций рано или поздно может пригодится вам.
Что нужно сделать перед тем как начать использовать программу Odin: ↑
- Зарядить устройство не менее чем на 50%;
- Желательно использовать оригинальный, не поврежденный USB-кабель;
- Для прошивки нужно использовать USB порт расположенный на задней панели вашего ПК. Порты, находящиеся на лицевой панели не подходят для выполнения данной операции;
- Скачанную прошивку необходимо помещать в папку без русских символов, желательно, чтобы она была «спрятана» недалеко, можно разместить её на рабочем столе;
- Ни в коем случае не отключайте устройство от ПК во время прошивки, можно получить «кирпич».
Как прошить Samsung через Odin ↑
- Первым делом вам понадобятся драйвера USB, которые вы сможете скачать в самом конце странички. После скачивания устанавливаем их к себе на компьютер (если понадобятся драйвера для Linux, Mac OSпишите в комментариях).
- Скачиваем программу Odin (версия программы сильной роли не играет, т.к. её функционал остаётся неизменным уже какой год, меняется лишь расположение кнопок).
- Скачиваем прошивку, которую вы бы хотели установить.
- Вводим телефон в «режим загрузки», для этого одновременно зажимаем 3 клавиши «Хоум + Выключение + Клавиша понижения громкости», после телефон выключится и появится сообщения с просьбой нажать клавишу повышения громкости – «Нажмите её».
- Далее подключаем телефон к компьютеру через шнурUSB (если после подключения начнётся синхронизация с сервисами Samsung – Kies и прочее, то закройте все эти программы).
- Открываем папку в которой находится Odin и
запускаем его.
- В открывшемся окне нажимаем на кнопку «PDA».
- Откроется диалоговое окно в котором вы должны
указать путь к папке с прошивкой (прошивка должна быть в формате md5, если прошивка в архиве,
то прежне разархивируйте архив).
- После нажимаем кнопку «Start», ждём несколько минут пока
прошивка загрузится в телефон, по окончанию телефон должен перезагрузиться.
Если у вас будут возникать какие-либо вопросы
пишите их в форму комментариев, и мы обязательно вам поможем.
Скачать USB Драйвера для Samsung:
Как установить кастомное рекавери (recovery) при помощи программы Odin ↑
Во избежание ненужных проблем в момент выполнения последующих действий стоит обратить внимание на начало статьи, где говорится о предварительных шагах, которые следует сделать перед использованием программы Odin.Перед тем как приступить к процессу установки (прошития) кастомного рекавери вам следует скачать его к себе на ПК. Узнать больше о рекавери можно из статьи «Что такое режим рекавери и как в него зайти?».
Загрузить рекавери для своей модели смартфона/планшета можно по следующим ссылкам:
Сам процесс прошивки рекавери состоит из нескольких простейших действий:
- Запускаем Odin и нажимаем на кнопку «AP», после чего выбираем скачанный файл рекавери с расширением .tar или .tar.md5.
- Переходим во вкладку «Options» и устанавливаем галочки только напротив пунктов «Auto Reboot» и «F. Reset Time», остальные должны быть сняты. (Галочка «Auto Reboot» может привести к сбросу рекавери до заводского состояния, на некоторых устройствах первым делом нужно запустить прошитое кастомное рекавери, а уже после перезагружать его. Перед прошивкой своего смартфона/планшета не забудьте уточнить данный момент).
- Теперь останется лишь нажать на кнопку «Start» и дождаться завершения процесса прошивки. Помните, что в этот момент нельзя выключать компьютер и отсоединять устройство.
- Как только прошивка закончится ваш девайс автоматически перезагрузится и его можно будет отключить от ПК.
Как получить ROOT с помощью программы Odin (CF-Auto-Root) ↑
- Выполняем первые два пункта из первой инструкции.
- Переходим на официальный сайт CF-Auto-Root, ищем в списке своё устройство и загружаем архив с файлами на компьютер. После чего извлекаем файлы в любую из папок на компьютере, где будет файл с расширением .tar или .tar.md5.
- Запускаем Odin, нажимаем на кнопку «AP» и указываем путь к только что распакованному файлу с расширением .tar или .tar.md5.
- Переходим во вкладку «Options» и устанавливаем галочки только напротив пунктов «Auto Reboot» и «F. Reset Time», остальные должны быть сняты.
- Теперь останется лишь нажать на кнопку «Start» и дождаться завершения процесса прошивки. Помните, что в этот момент нельзя выключать компьютер и отсоединять устройство.
- Как только прошивка закончится ваш девайс автоматически перезагрузится и его можно будет отключить от ПК.
Как выполнить прошивку ядра с помощью программы Odin ↑
Если вам повезло и для вашего смартфона/планшета можно найти стоковые или кастомные ядра, то их с легкостью можно будет перепрошить.- Выполняем первые два пункта из первой инструкции.
- Загружаем архив с ядром с темы на форуме посвященному вашему девайсу, либо с известного сайта XDA. Распаковываем скачанные файлы.
- Запускаем Odin, нажимаем на кнопку «AP», после чего указываем путь к файлу с ядром с расширением .tar или .tar.md5.
- Переходим во вкладку «Options» и устанавливаем галочки только напротив пунктов «Auto Reboot» и «F. Reset Time», остальные должны быть сняты.
- Теперь останется лишь нажать на кнопку «Start» и дождаться завершения процесса прошивки. Помните, что в этот момент нельзя выключать компьютер и отсоединять устройство.
- Как только прошивка закончится ваш девайс автоматически перезагрузится и его можно будет отключить от ПК.
Наиболее распространены ошибки ODIN с которыми вы можете столкнуться ↑
Ошибка подключения устройства Выглядит так- Скорее всего вы забыли перевести устройство в режим загрузчика (ODIN MODE).
- Стоит проверить целостность USB-кабеля, возможно, он поврежден, либо вы используете не оригинальный кабель.
- Устройство должно быть переведено в режим загрузчика (ODIN MODE).
- Проверьте целостность USB-кабеля и его оригинальность.
- Скачайте самую последнюю версию программы Odin и попробуйте снова.
- Запустите программу от имени администратора. Щелкните правой кнопкой мышки по иконке с программой и выберите «Запуск от имени администратора».
- Перезагрузите компьютер.
- Если у вас на компьютере установлена программа Samsung Kies, то удалите её и попробуйте снова.
- Переустановите драйвера подходящие для вашего смартфона/планшета.
Оцените статью

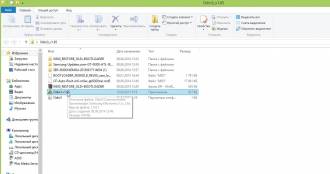
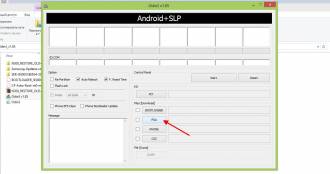
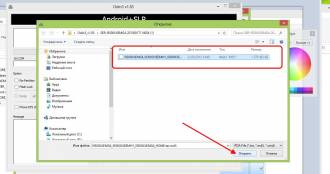
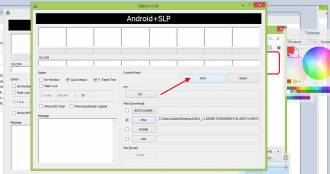
Комментарии