Как открыть файл Zip и Rar на Андроиде
Если вы хотя бы несколько раз работали с файлами на персональном компьютере, то скорее всего сталкивались с архивами. Обычно это файлы формата .rar и .zip. Встроенные средства Windows позволяют без труда работать с файлами данного типа и извлекать все хранящиеся файлы в архивах. Что же касается смартфонов и планшетов на Андроид, то встроенные инструменты не предложат вам подобного функционала, а, чтобы разархивировать содержимое архива, либо просмотреть его вам придётся установить соответствующее приложение из Google Play.
Для чего используют архиваторы ↑
Если ответить простым языком, то архиваторы позволяют поместить файлы самых разных форматов в один архив, чтобы в дальнейшем удобно переместить его в папку, либо же загрузить на сайт/облачное хранилище и поделиться ссылкой с другом.
Архивы бывают нескольких форматов. Наиболее популярные среди пользователей носят следующие обозначения .rar и .zip, причем бывают и другие архивы, к примеру, .7zip. Кроме удобного хранения файлов в одном месте, архивы позволяют сжимать их размер и на выходе получать те же файлы, но занимающие гораздо меньше места в памяти устройства.
Как открыть архив и на Андроид ↑
Для выполнения данного действия существует огромное количество приложений. Причем сам процесс распаковки и открытия файлов данного формата будет практически идентичен, поэтому мы рассмотрим наиболее популярные приложения, которые вы сможете загрузить с нашего сайта и самостоятельно выполнять все необходимые действия с архивами.
Открываем архивы с помощью приложения Rar ↑
Утилита, которая по праву является одной из лучших и известной среди пользователей операционной системы Андроид. Изначально, многие пользовались ей на персональных компьютерах и в скором времени разработчики сделали мобильную версию для удобной работы с архивами на смартфонах и планшетах. Приложение позволит, как разархивировать, так и архивировать файлы в форматы .rar, .zip.
- Первое, что вам нужно будет сделать – это скачать приложение по ссылке ниже и установить его.
- Как только программа запуститься, необходимо найти и открыть папку в которой располагается архив.
- Находим файл, нажимаем на него и удерживаем палец до появления контекстного меню, в котором нужно выбрать [Извлечь файлы…].
- В появившемся окне нажимаем на кнопку [Обзор] и выбираем папку в которую хотим извлечь все файлы из архива. После выбора нажимаем [OK] и затем ещё раз [OK].
- Начнётся процесс извлечения файлов, после чего вы увидите все извлеченные файлы в выбранной папке.
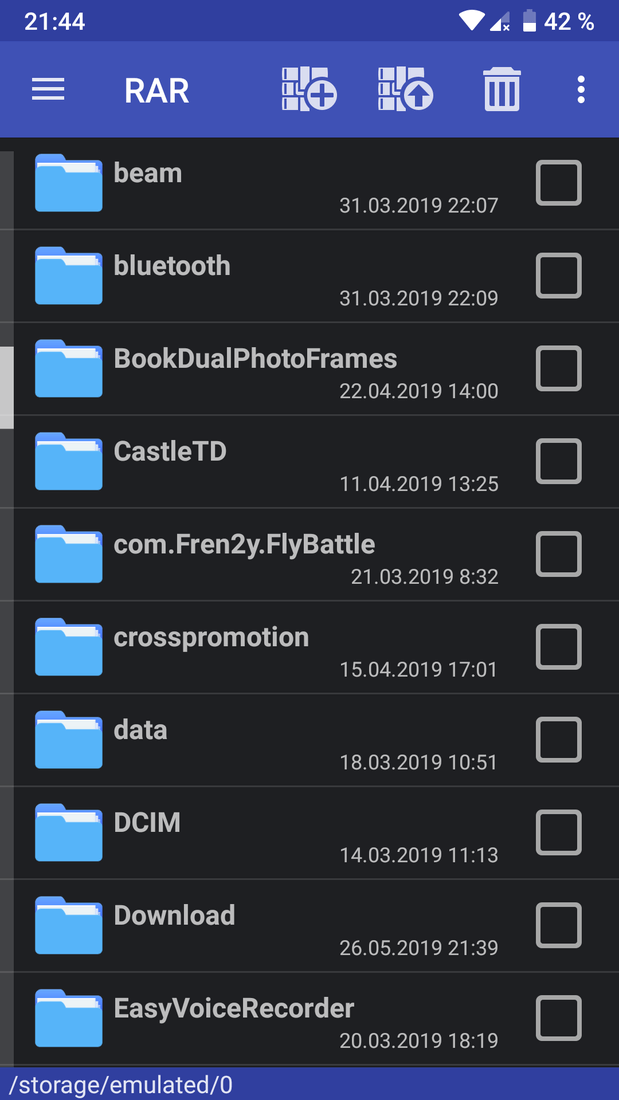 | 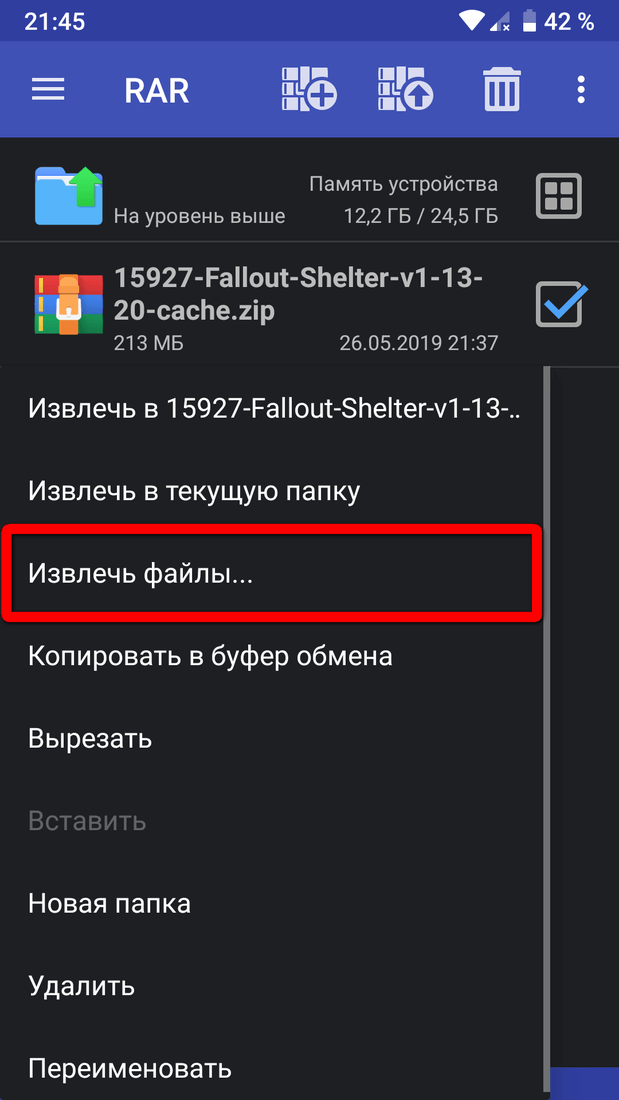 | 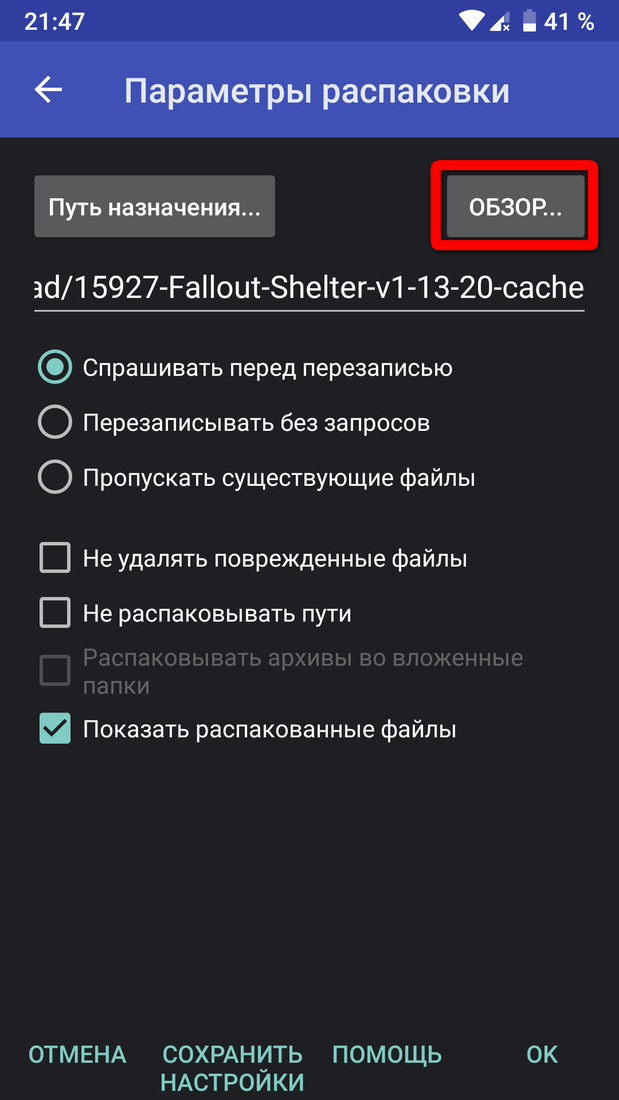 | 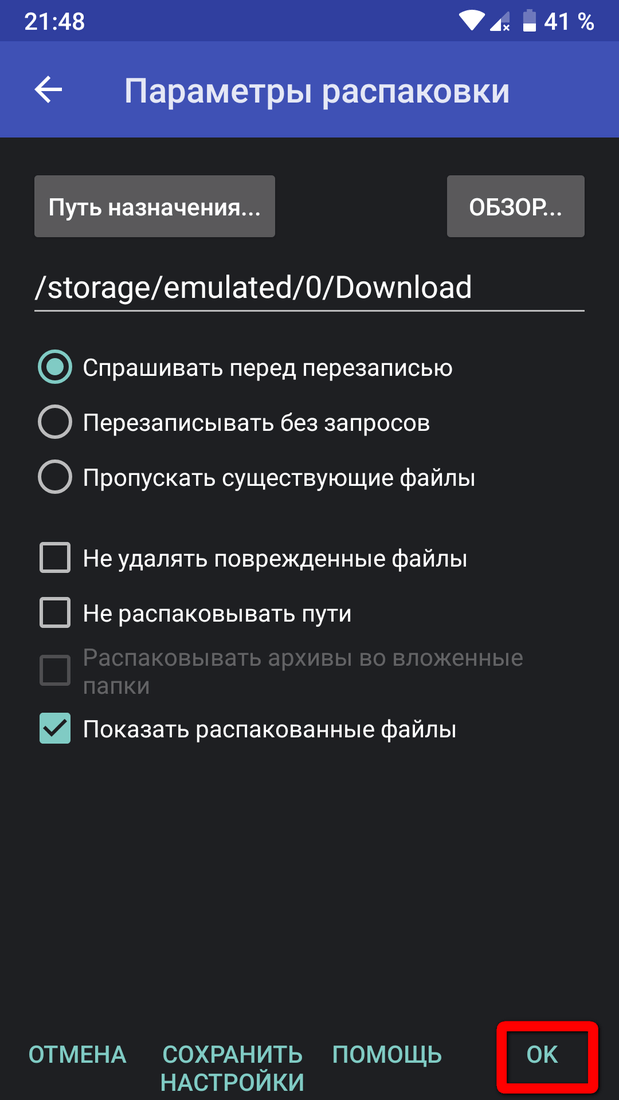 | 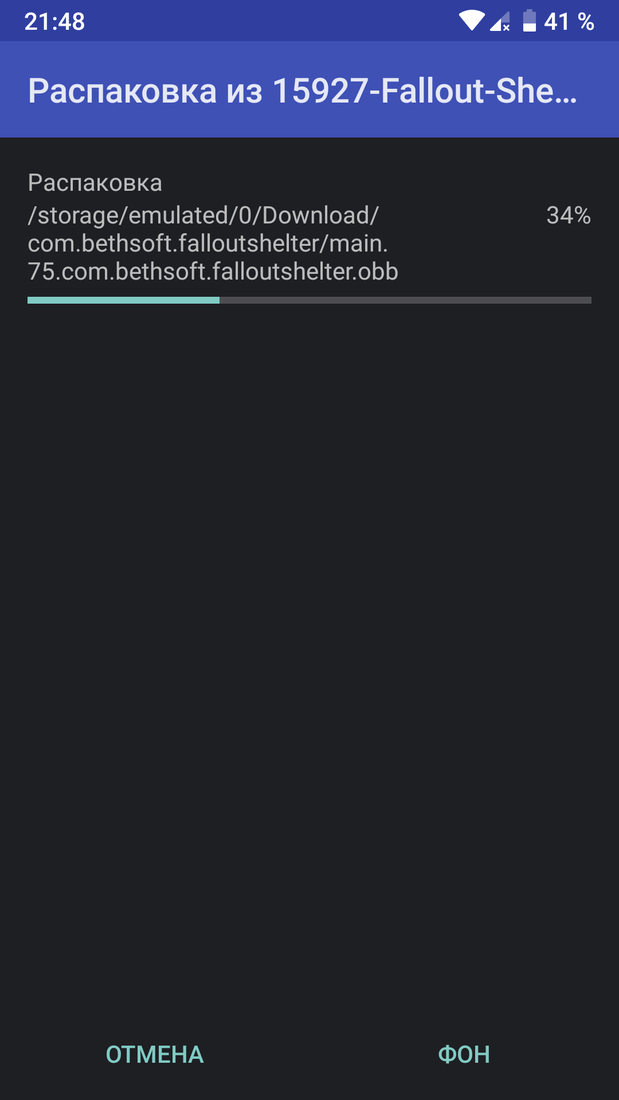 |
Запаковываем файлы в архив с помощью приложения Rar ↑
- Заходим в приложение и открываем папку с файлами, которые вы хотите поместить в архив.
- Ставим галочки напротив тех файлов, которые нужно заархивировать, после чего нажимаем на значок в верхней части экрана с изображением плюсика.
- Здесь вы сможете выбрать имя будущего архива, а также один из трёх форматов (rar, zip, rar 4.x). при желании устанавливается пароль, который нужно будет вводить каждый раз при извлечении архива, тем самым обезопасив свои файлы от посторонних лиц.
- Нажимаем на кнопку [OK] и дожидаемся окончания процесса архивирования файлов, после чего вы увидите только, что созданный архив с указанным ранее именем.
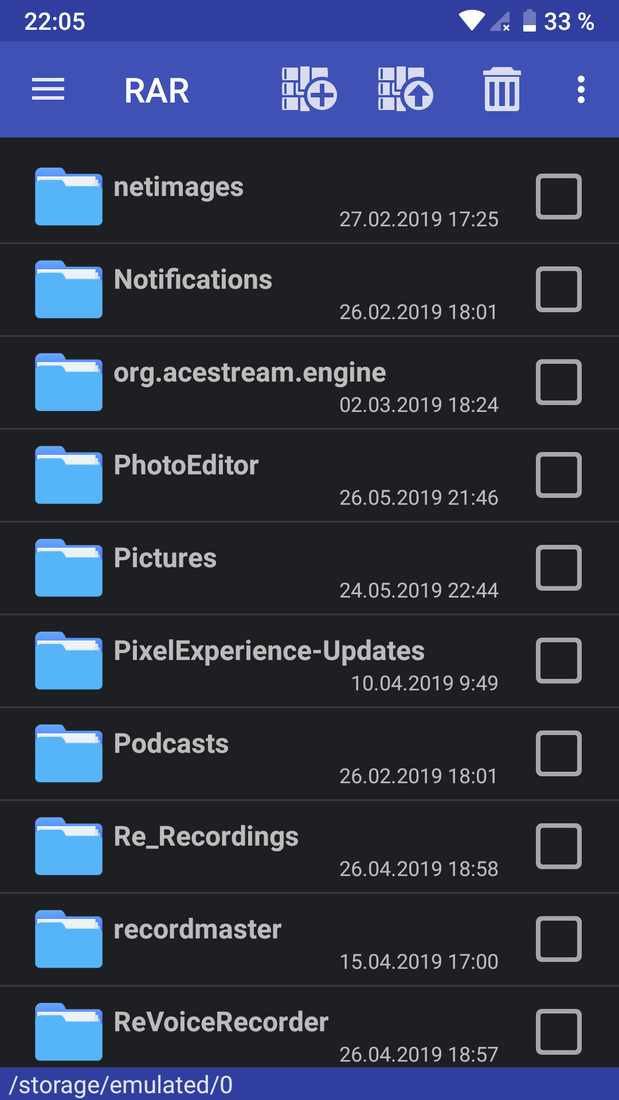 | 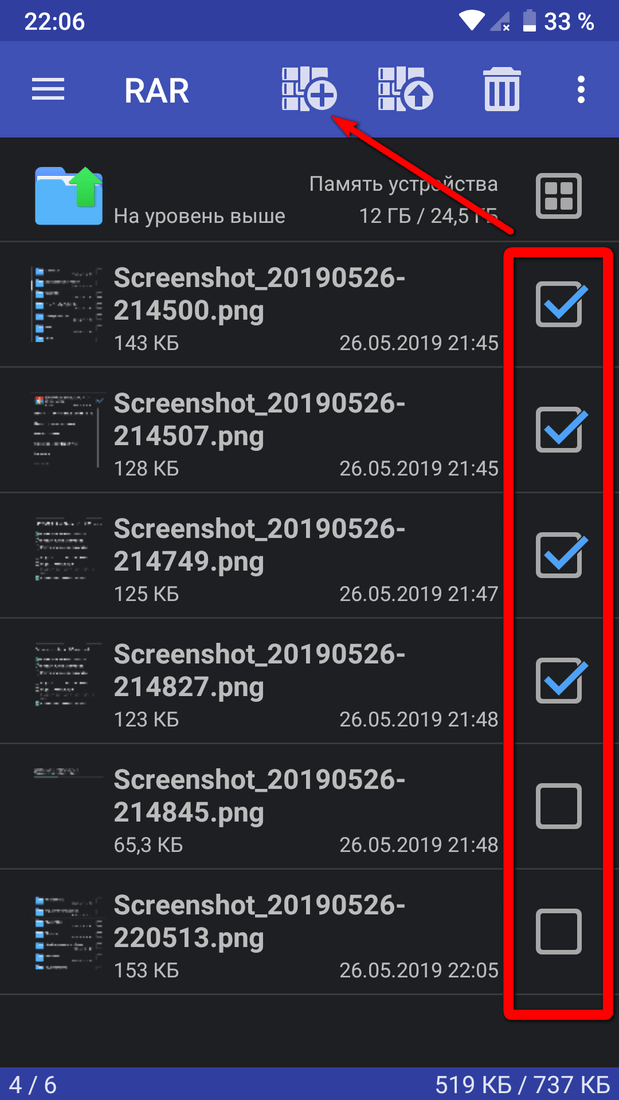 | 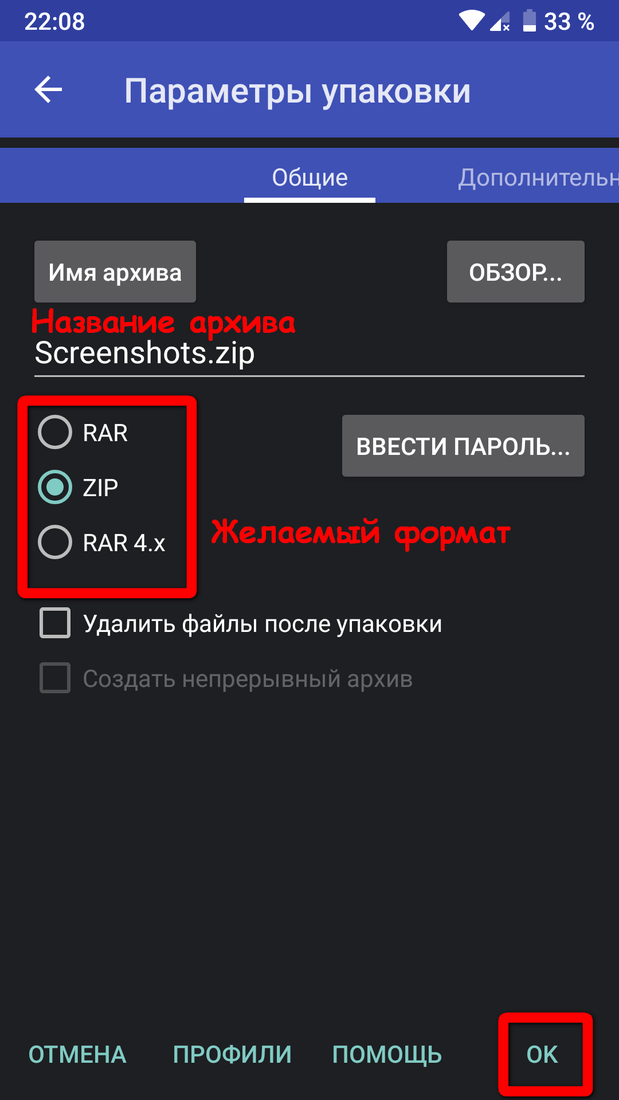 |
Функционала данного приложения должно с лихвой хватить для работы с архивами на мобильном устройстве, но, если вам по каким-то причинам программа не понравилась, стоит обратить внимание на следующий архиватор под названием ZArchiver.
Открываем архивы с помощью приложения ZArchiver ↑
- Первое, что вам нужно будет сделать – это скачать приложение по ссылке ниже и установить его.
- Как только программа запуститься, необходимо найти и открыть папку в которой располагается архив.
- Нажимаем на имя архива и в появившемся контекстном меню выбираем [Распаковать…]. С помощью навигационных кнопок выбираем папку, в которую хотим извлечь архив и нажимаем на [Белую стрелку в зеленом кружке].
- Начнётся процесс распаковки и по его окончанию вы попадете в папку с извлеченными файлами.
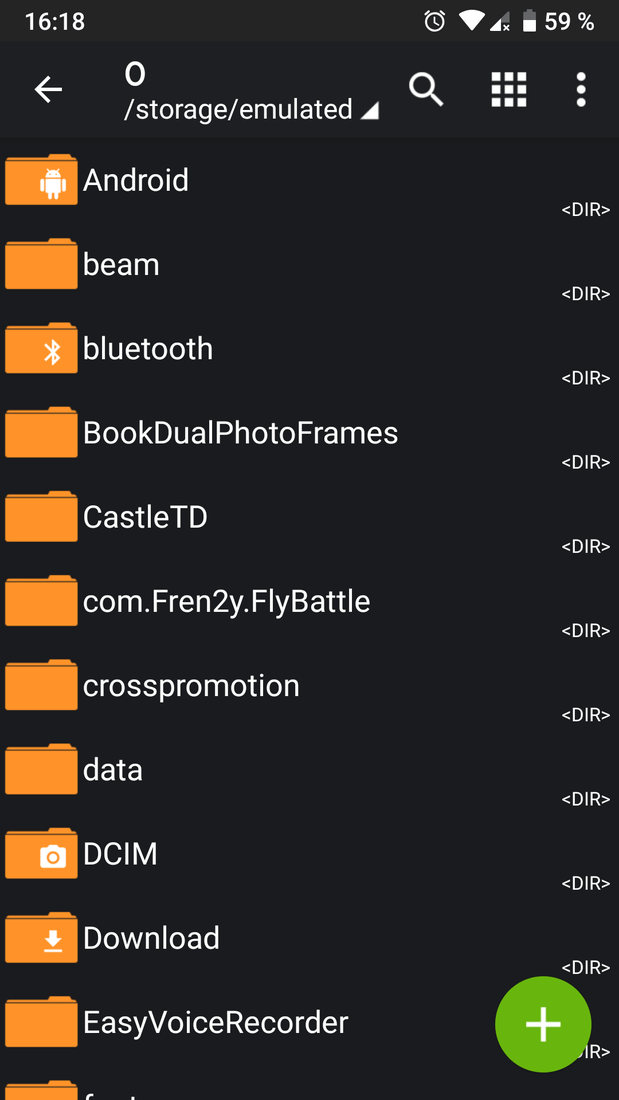 | 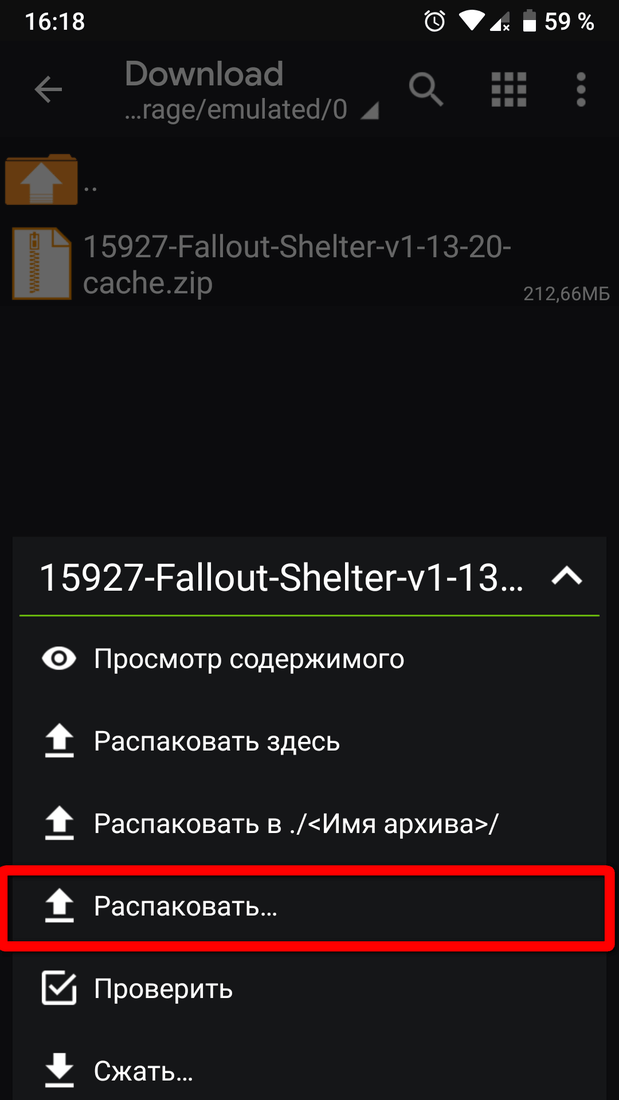 | 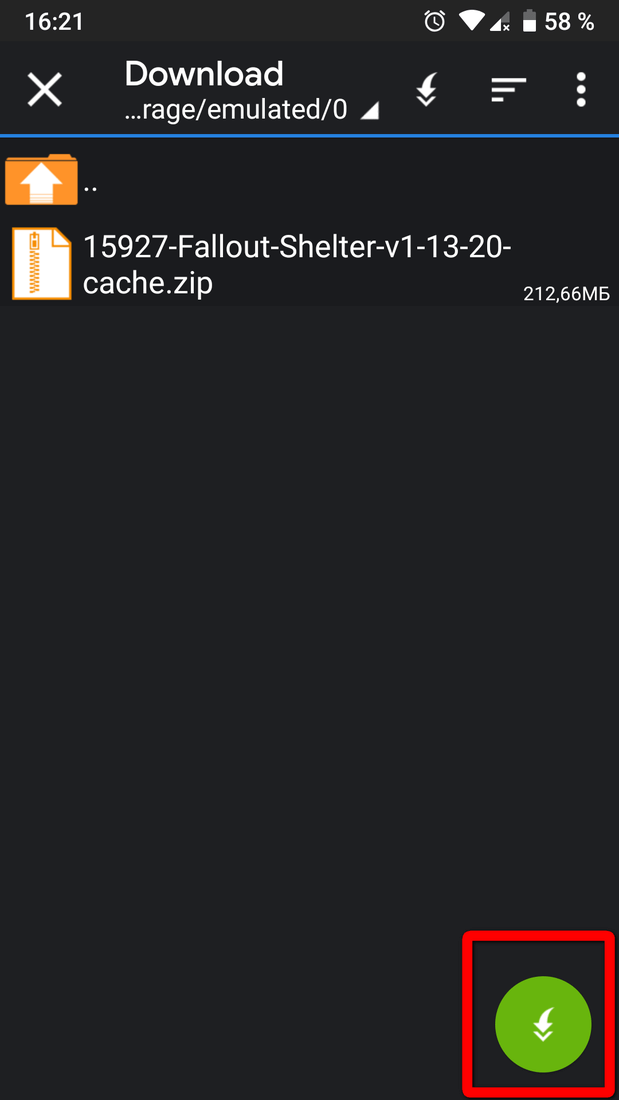 |
Запаковываем файлы в архив с помощью приложения ZArchiver ↑
- Открываем приложение и находим папку в которой располагаются файлы для архивации.
- Выделяем нужные файлы (они перекрасятся в зеленый цвет), затем нажимаем на [троеточие] в правом верхнем углу, далее [Создать] и выбираем [Создать архив].
- В новом окне мы можем: указать имя архива, формат, ввести пароль (при желании), а также выбрать уровень сжатия. После чего достаточно нажать на кнопку [OK].
- Упакованный архив будет создан в той же папке, где и располагаются отмеченные файлы.
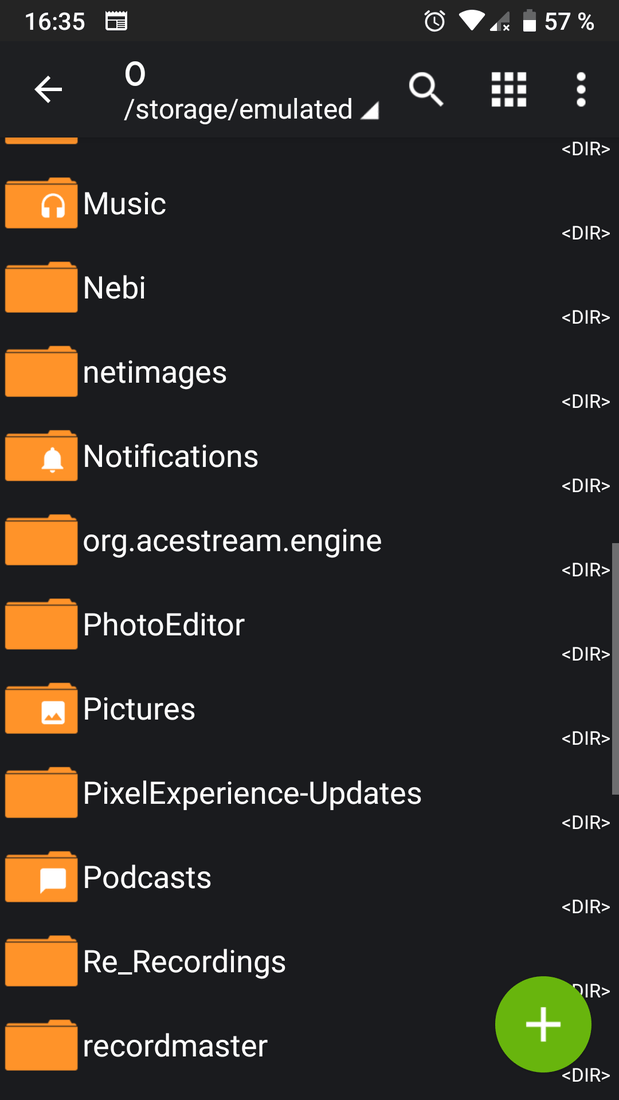 | 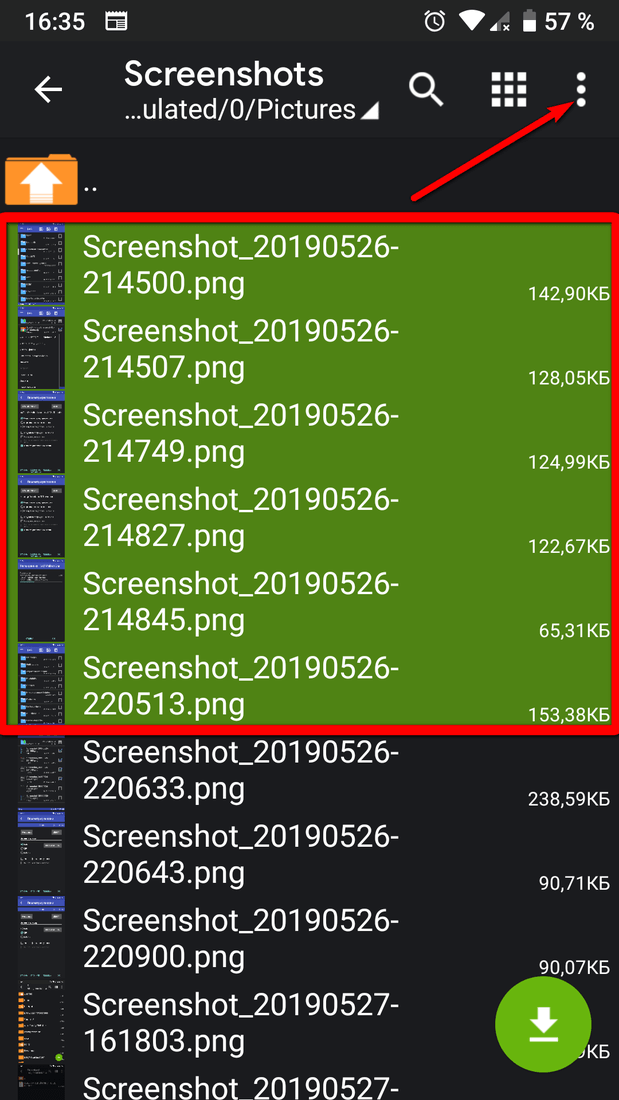 | 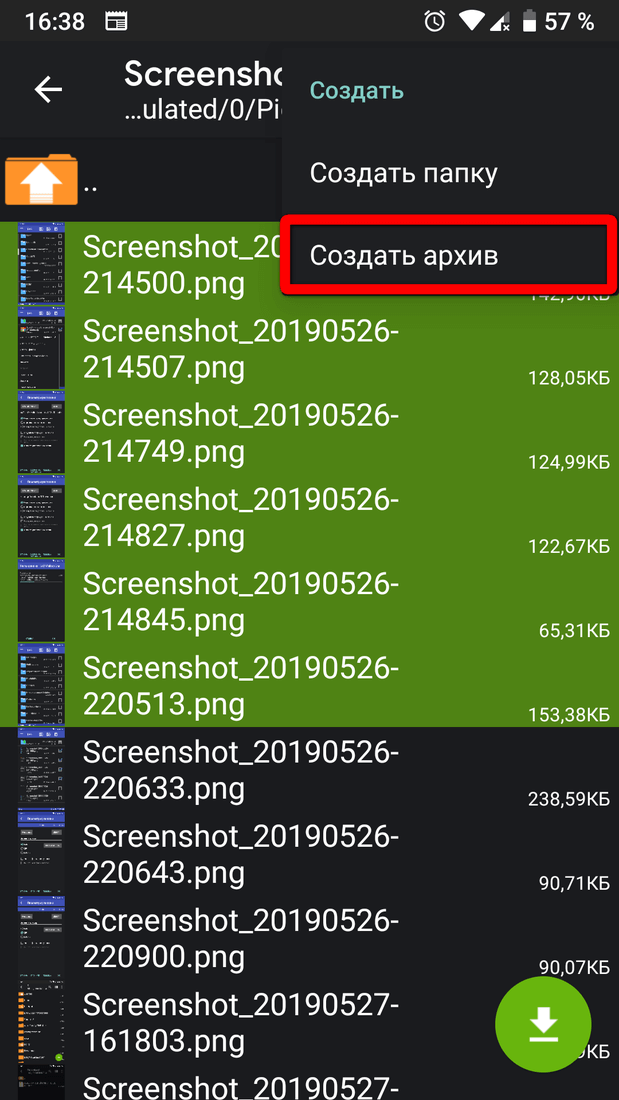 | 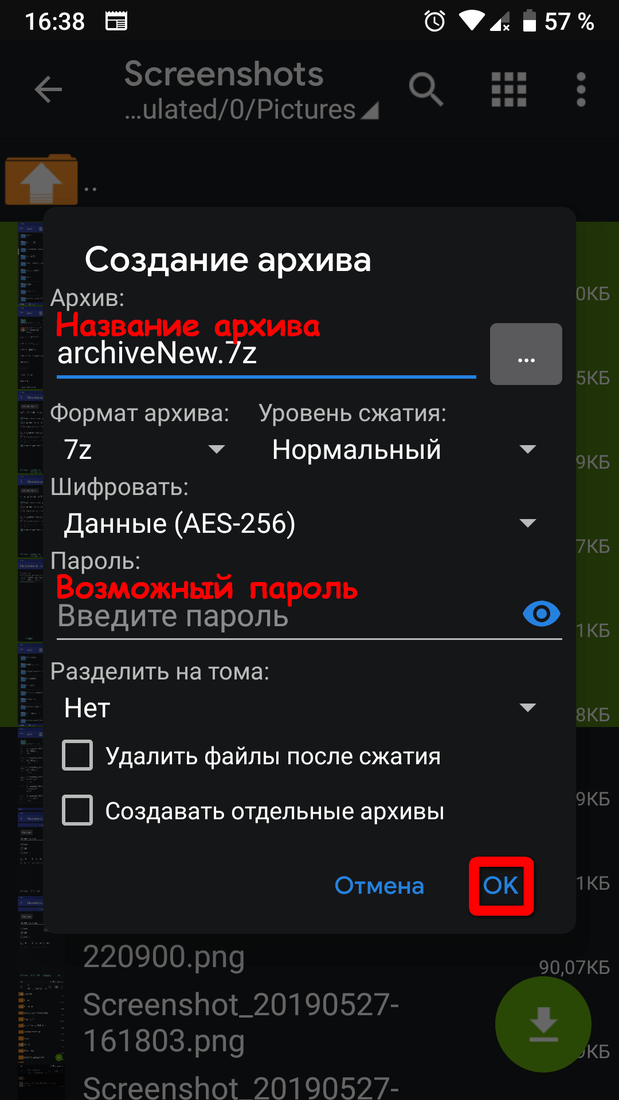 |
Эти два приложения позволят вам совершенно бесплатно и самое главное быстро осуществлять различного рода манипуляции с архивами. Вам не нужно обладать каким-то сверхзнаниями, чтобы извлечь или запаковать файлы в архив, достаточно будет воспользоваться инструкциями, представленными в статье.
В качестве альтернативных программ для работы с архивами на Android устройствах рекомендуем следующие приложения (либо смотрите наш каталог):
Оцените статью

Комментарии